En computerfil, der kun kan bruges af et enkelt program eller proces ad gangen, betragtes som en låst fil.
Med andre ord er den pågældende fil "låst væk" fra at blive brugt af ethvert andet program på den computer, den er på eller endda over et netværk.
Alle operativsystemer bruger låste filer. I de fleste tilfælde er formålet med at låse en fil at sikre, at den ikke kan redigeres, flyttes eller slettes, mens den bruges, hverken af dig eller en computerproces.

Sådan ses om en fil er låst
Du vil norm alt ikke gå på jagt efter filer, der er låst - det er ikke en filattribut eller en eller anden slags ting, du kan trække en liste efter. Den nemmeste måde at se, om en fil er låst, er, når operativsystemet fortæller dig det, efter du har prøvet at ændre den eller flytte den fra, hvor den er.
For eksempel, hvis du åbner en DOCX-fil til redigering i Microsoft Word, vil den fil blive låst af det pågældende program. Hvis du forsøger at slette, omdøbe eller flytte den, mens programmet bruger den, får du at vide, at du ikke kan, fordi filen er låst.
Andre programmer vil faktisk generere en låst fil med en bestemt filtypenavn som. LCK, som bruges af programmer fra Autodesk, VMware, Corel, Microsoft og sandsynligvis andre. Andre bruger muligvis filtypen. LOCK eller noget lignende.
Beskeder med låste filer varierer meget, især fra operativsystem til operativsystem, men det meste af tiden vil du se noget som dette:
- Kilde- eller destinationsfilen er muligvis i brug.
- Handlingen kan ikke fuldføres, fordi filen er åben i et andet program.
- Du skal lukke filen, før du fortsætter.
- Processen kan ikke få adgang til filen, fordi en anden proces har låst en del af filen.
- Denne virtuelle maskine ser ud til at være i brug.
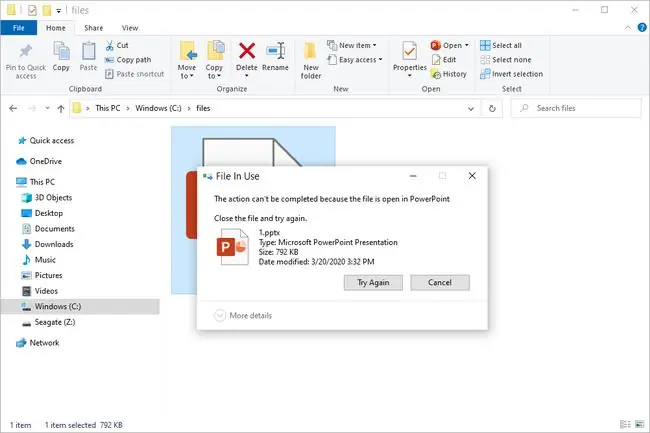
Det minder om mapper, som ofte viser en Folder in Use-prompt efterfulgt af en Luk mappen eller filen, og prøv igen besked.
Sådan låser du en låst fil op
Flytning, omdøbning eller sletning af en låst fil kan nogle gange være svært, hvis du ikke er sikker på, hvilket program eller hvilken proces den har åben…som du skal lukke.
Nogle gange er det meget nemt at se, hvilket program filen har låst, fordi operativsystemet vil fortælle dig det i fejlmeddelelsen, som i PowerPoint-eksemplet vist på billedet ovenfor. Ofte sker det dog ikke, hvilket komplicerer processen.
For eksempel, med nogle låste filer, vil du blive mødt af en prompt, der siger noget meget generelt som "mappen eller en fil i den er åben i et andet program." I dette tilfælde kan du ikke være sikker på, hvilket program det er. Det kan endda være fra en proces, der kører i baggrunden, som du ikke engang kan se er åben!
Heldigvis er der en række gratis programmer, som smarte softwareproducenter har skabt, som du kan bruge til at flytte, omdøbe eller slette en låst fil, når du er usikker på, hvad der låser den. Vores favorit er LockHunter. Med den kan du bare højreklikke på en låst fil eller mappe for tydeligt at se, hvad der gemmer den, og derefter nemt låse filen op ved at lukke programmet ned, der bruger den.
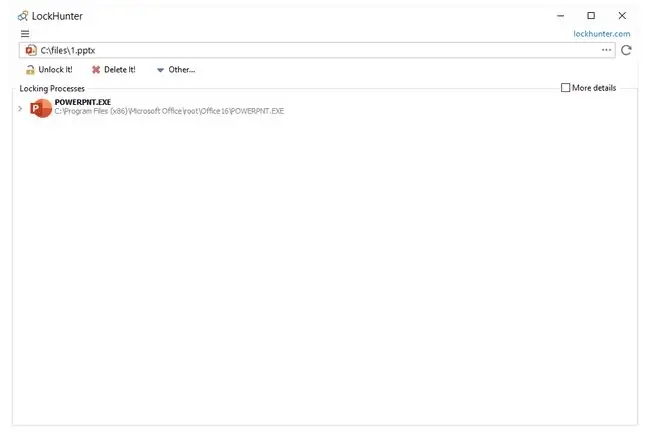
Filer kan også låses over et netværk; hvis en bruger har filen åben, kan det forhindre en anden bruger på en anden computer i at åbne filen på en måde, der lader ham eller hende foretage ændringer.
Når dette sker, er værktøjet Shared Folders i Computer Management virkelig praktisk. Bare tryk og hold eller højreklik på den åbne fil eller mappe, og vælg Luk Åbn fil.
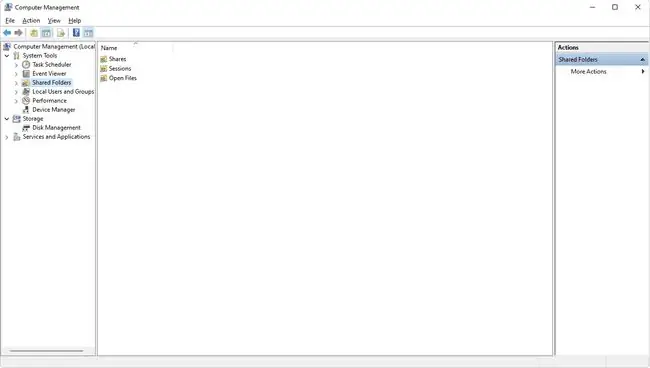
Hvis du har at gøre med en specifik fejl som "virtuel maskine"-fejlen fra oven, skal du muligvis undersøge, hvad der foregår. I så fald er det norm alt et VMware Workstation-problem, hvor LCK-filer ikke lader dig tage ejerskab af VM'en. Du kan bare slette de LCK-filer, der er knyttet til den pågældende virtuelle maskine.
Når en fil er låst op, kan den redigeres eller flyttes som enhver anden fil.
Sådan sikkerhedskopieres låste filer
Låste filer kan også være et problem for værktøjer til automatisk sikkerhedskopiering. Når en fil er i brug, kan den ofte ikke tilgås i den grad, som et backupprogram skal bruge for at sikre, at den bliver sikkerhedskopieret. Gå ind i Volume Shadow Copy Service eller VSS.
Volume Shadow Copy Service er en funktion, der først blev introduceret i Windows XP og Windows Server 2003, der gør det muligt at tage snapshots af filer eller enheder, selv mens de er i brug.
VSS gør det muligt for andre programmer og tjenester som Systemgendannelse (i Windows Vista og nyere), sikkerhedskopieringsværktøjer (som COMODO Backup) og online backupsoftware (som Carbonite) at få adgang til klonen af filen uden at røre originalen, låst fil.
At bruge Volume Shadow Copy med et sikkerhedskopieringsværktøj er et stort plus, fordi du aldrig behøver at bekymre dig om at lukke alle dine åbne programmer, bare så de filer, de bruger, kan sikkerhedskopieres. Med dette aktiveret og i brug kan du bruge din computer, som du plejer, med VSS, der arbejder i baggrunden og ude af syne.
Du skal vide, at ikke alle backup-programmer eller -tjenester understøtter Volume Shadow Copy, og selv for de få, der gør det, skal du ofte udtrykkeligt aktivere funktionen.






