Hvad du skal vide
- Gå til Indstillinger > Mail > Konti. I IMAP-kontooplysninger skal du trykke på pilen ved siden af e-mail og trykke på Add Another Email. Tilføj adresser/aliaser.
- For at skrive en e-mail med den nye adresse/alias skal du trykke på Fra to gange for at få vist tilmeldte e-mailadresser. Vælg det foretrukne alias/adresse.
- For at bruge et Gmail-alias med iOS Mail skal du først konfigurere din Gmail-konto i iOS Mail som en IMAP-konto.
Hvis du har en Gmail-konto, kan du bruge iOS Gmail-appen eller iOS Mail-appen til at hoste din konto, såvel som enhver anden e-mail-konto, du har oprettet. Mail-appen understøtter også brugen af et alias, når du sender beskeder. Lær, hvordan du bruger et Gmail-alias i iOS Mail ved hjælp af enhver iPad eller iPhone, der kører iOS 12 eller nyere.
Sådan konfigurerer du et Gmail-alias i iOS Mail
Sådan tilføjer du et alias til din Gmail:
For at bruge et Gmail-alias med iOS Mail skal du først konfigurere din Gmail-konto i iOS Mail som en IMAP-konto.
-
Gå til Indstillinger > Mail > Konti. (I iOS 12 eller tidligere, gå til Settings > Adgangskoder og konti, og tryk derefter på din IMAP-aktiverede Gmail-konto.)

Image -
I sektionen IMAP-kontooplysninger skal du trykke på pilen ud for e-mailadressen.

Image -
Tryk Tilføj endnu en e-mail.

Image Brug en tilmeldt Gmail-konto alias her. Selvom iOS tillader enhver e-mail-adresse i dette felt, kasserer de fleste spam-tjekkere som spam alle meddelelser med en adresse, der ikke er godkendt til afsenderdomænet.
- Tilføj så mange adresser, som du har brug for.
-
Når du er færdig, skal du trykke på Account for at vende tilbage til den forrige skærm, og derefter vælge Done.

Image - Din nye adresse er nu klar til brug.
Sådan bruger du en Gmail-kontoalias
Når du skriver en ny e-mail, efter du har tilføjet aliasset, skal du trykke på Fra-adressen i meddelelsesvinduet for at oprette separate linjer for Cc-, Bcc- og Fra-adresserne. Tryk på standard Fra-adressen igen for at få vist alle tilmeldte e-mail-adresser. Vælg din foretrukne adresse, så Mail sender beskeden med den adresse, ved hjælp af de kontooplysninger, der er knyttet til den.
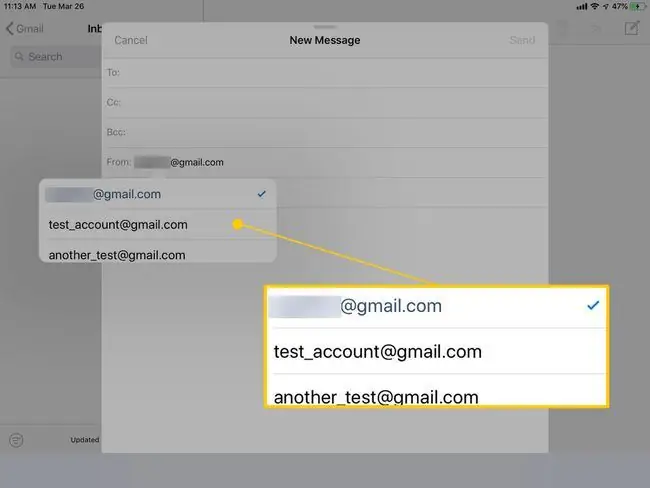
Forudsætninger for at bruge et Gmail-alias med iOS Mail
For at bruge et Gmail-alias med iOS Mail skal du konfigurere din Gmail-konto i iOS Mail som en IMAP-konto, ikke som en rigtig Google-konto. Med Gmail IMAP-serverindstillingerne mister du noget af funktionaliteten på en Google-konto, herunder kalendere og kontaktlister. Du får dog adgang til send-som-aliasser, som Gmail forbyder i iOS Mail-appen.
Når du tilføjer Gmail for første gang, eller sletter den og tilføjer din konto som IMAP, skal du også angive en applikationsspecifik adgangskode, hvis du har konfigureret to-faktor-godkendelse til din konto.






