Hvad du skal vide
- Gå til File > Download for at gemme en præsentation. For at udgive den skal du vælge File > Udgiv på nettet > Link eller Integrer > Udgiv.
- Vælg Del for at tilføje samarbejdspartnere. Se redigeringshistorik fra File > Versionshistorik > Se versionshistorik.
- Vælg Fil > Gør tilgængelig offline for at arbejde på en præsentation offline.
Google Slides er en app, der giver dig mulighed for nemt at samarbejde og dele præsentationer med tekst, fotos, lyd- eller videofiler. I lighed med Microsofts PowerPoint er den hostet online og kan tilgås i en webbrowser fra enhver enhed med internetforbindelse. Her er alt, hvad du behøver at vide for at begynde at skabe dine egne præsentationer.
Sådan udgiver du Google Slides
Du kan udgive din Google Slides-præsentation online ved hjælp af et link eller en indlejret kode. Du kan også begrænse adgangen til, hvem der kan se præsentationen gennem tilladelser. Disse er levende dokumenter, så hver gang du foretager en ændring, vises den også i den offentliggjorte version.
For at udgive en Google Slides-præsentation online:
-
Gå til Fil > Udgiv på nettet.

Image -
Vælg Link for at få en URL, der kan deles. Du kan også vælge, hvor lang tid der går, før hvert dias går videre, og om præsentationen genstarter efter det sidste dias.

Image -
Vælg Embed for at generere kode, du kan tilføje til dit websted. Der er også en ekstra mulighed her for at vælge størrelsen på diasene.

Image - Når du har justeret alle indstillingerne, skal du vælge Udgiv.
Hvad er Google Slides?
Google Docs er et sæt kontor- og uddannelsesapplikationer, der ligner værktøjerne i Microsoft Office. Google Slides er virksomhedens svar på Microsofts præsentationsværktøj, PowerPoint. Du kan lave dynamiske præsentationer med billeder og lyd. Du kan endda tilføje GIF'er for at skabe noget sjov i din præsentation. En af de største fordele ved at bruge Googles værktøjer er, at de er gratis; alt hvad du behøver er en Google-konto og en internetforbindelse.
Men der er andre gode grunde til at bruge Google Slides, såsom bred kompatibilitet. Brugere kan se og redigere præsentationer på deres pc eller Mac. Google Slides har også Android- og iOS-apps, så du kan arbejde på din præsentation på en tablet eller smartphone.
Google Slides grundlæggende funktioner
Her er et hurtigt kig på nogle af de grundlæggende funktioner i Google Slides.
Eksporter PowerPoint-præsentationer til Google Slides
For at konvertere en af dine PowerPoint-præsentationer til Google Slides skal du uploade den til Google Drev.
Nogle PowerPoint-funktioner overføres ikke til Google Slides.
Du kan også gemme din Google Slide-præsentation som en PowerPoint-fil, en PDF eller andre filformater. Gå til File > Download, og vælg en af mulighederne.
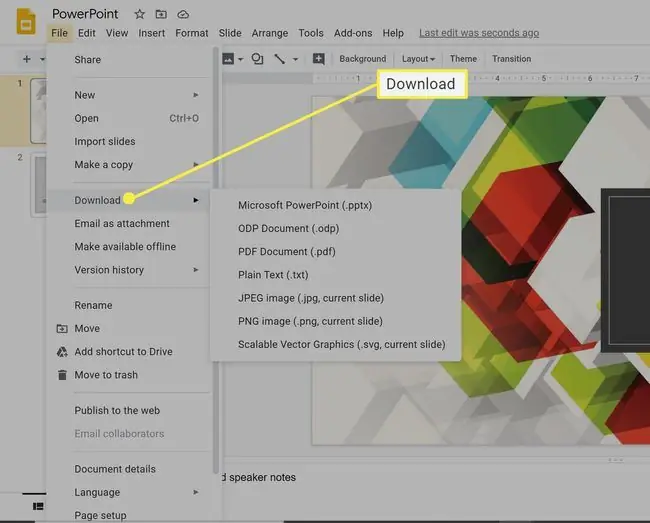
Brug Google Slides offline
Google Slides er skybaseret, men du kan få adgang til og redigere dokumenter i Google Drev offline. Når du har oprettet forbindelse til internettet igen, synkroniseres alt dit arbejde med liveversionen. Hvis du vil tage dit arbejde offline, skal du gå til File > Gør tilgængelig offline
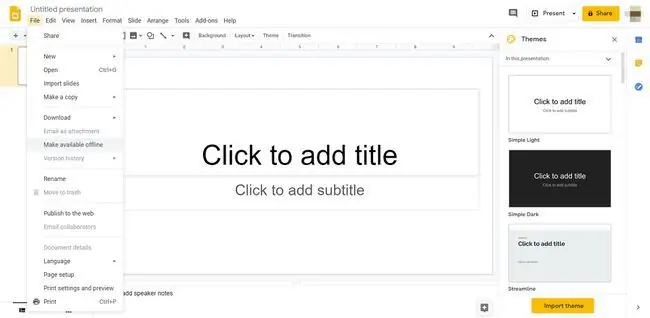
Live Collaboration on Google Slides
En af Google Slides' vigtigste fordele i forhold til Microsofts PowerPoint er live-team-samarbejde, uanset hvor dine kolleger befinder sig. Du kan dele Google Slides fra Google Drev og invitere samarbejdspartnere via deres Google-konti. Du styrer, hvilket adgangsniveau hver person har, f.eks. om de kun kan se eller redigere præsentationen.
Live samarbejde giver alle på holdet mulighed for at arbejde på og se den samme præsentation på samme tid fra satellitkontorer. Alle kan se live redigeringer, efterhånden som de oprettes.
For at dette skal fungere, skal alle være online.
Den nemmeste måde at invitere andre til at se eller redigere dit projekt er via knappen Del øverst til højre. Derfra kan du kopiere et link til præsentationen, eller du kan tilføje samarbejdspartnere via deres e-mailadresser.
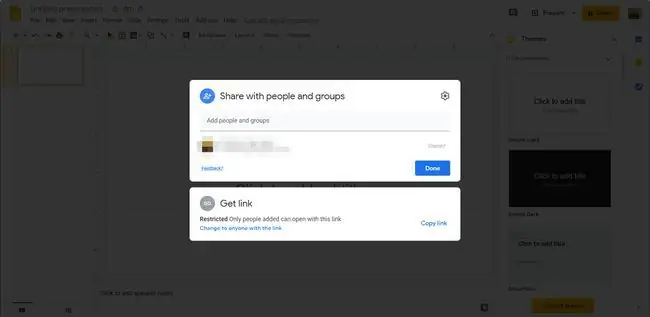
Google Slides-versionshistorik
Fordi Google Slides er skybaseret, gemmer det automatisk automatisk, mens du arbejder online. Funktionen versionshistorik holder styr på alle ændringer, tidspunktet de blev foretaget, og hvem der lavede dem. For at se dokumentets redigeringshistorik skal du gå til File > Versionshistorik > Se versionshistorik
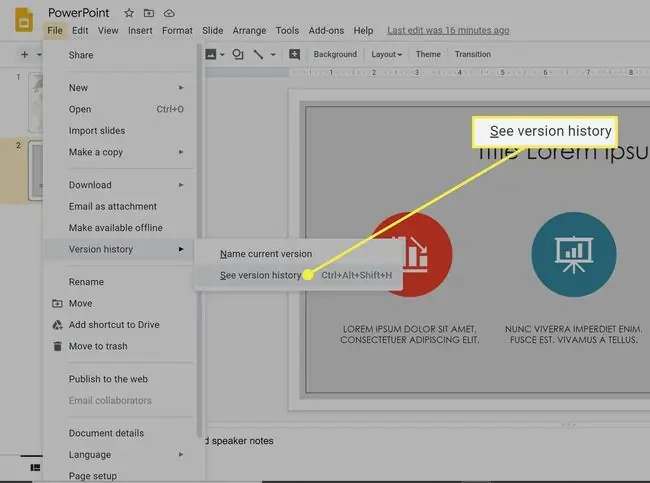
Google Slides indbyggede temaer
Ligesom PowerPoint tilbyder Google Slides foruddesignede temaer, baggrunde, farver og skrifttyper. Det giver også nogle flotte designfunktioner, herunder zoom ind og ud af dine dias og muligheden for at anvende masker på billeder for at ændre deres former.






