Hvad du skal vide
- Statuslinje: Højreklik på statuslinjen for Customize Status Bar menu > vælg Word Count for at vise i bjælke.
- Valgt tekst: Fremhæv ønsket tekst > kontroller ordantal på venstre side af Word-statuslinjen.
- Word Count-vindue: Vælg Word Count på statuslinjen, eller vælg Review under Korrektur, og vælg Word Count.
Denne artikel forklarer, hvordan man kontrollerer ordantallet for et dokument i Microsoft Word 2019, 2016, 2013, 2010 og Word for Microsoft 365.
Se antal ord i statuslinjen
Hvis du ikke kan se ordtællingen i statuslinjen:
-
Højreklik hvor som helst på statuslinjen for at få vist Customize Status Bar-menuen.

Image -
Se Ordtælling for at se, hvor mange ord der er i dokumentet.

Image -
Vælg Word Count for at få vist ordtællingen i statuslinjen.

Image
Ordtælling for valgt tekst
Vælg teksten for at se antallet af ord i en bestemt sætning, afsnit eller sektion. Ordtællingen for den valgte tekst vises i venstre side af Word-statuslinjen sammen med ordantallet for hele dokumentet. Den vil sige noget som 95 af 502 ord
For at finde ordantallet for flere sektioner på samme tid skal du foretage det første valg og derefter holde Ctrl-tasten nede, mens du foretager de andre valg.
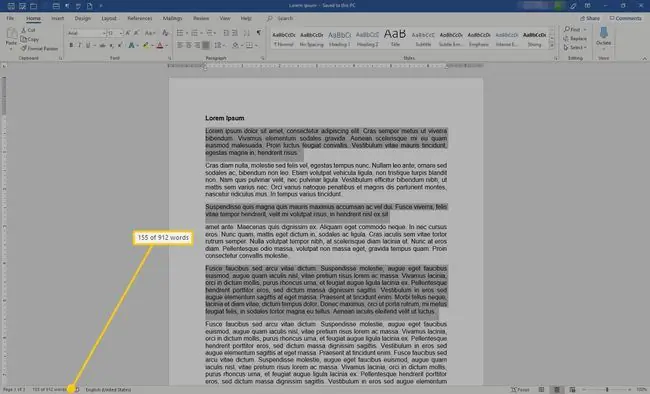
The Word Count Window
Hvis du har brug for mere end en simpel ordtælling, skal du vise pop-up-vinduet for ordtælling, som viser følgende information:
- Antal sider
- Antal ord
- Antal tegn (ingen mellemrum)
- Antal tegn (med mellemrum)
- Paragraphs
- Lines
For at åbne Word Count-vinduet skal du vælge ordantal på statuslinjen. Eller gå til Review-menuen, og i Proofing-gruppen skal du vælge Word Count.
Du kan vælge at inkludere eller ekskludere tekstbokse, fodnoter og slutnoter.
For at lukke Word Count-vinduet skal du vælge Close eller X.






