Hvad du skal vide
- For at få adgang til Samsung Cloud skal du gå til Settings > Cloud and accounts > Samsung Cloud > Indstillinger > Indstillinger for synkronisering og auto-backup.
- For at aktivere synkronisering skal du skubbe vippekontakten til On for hver datatype.
- Du kan også få adgang til Samsung Cloud-webportalen via en webbrowser.
Denne artikel forklarer, hvordan du får adgang til Samsung Cloud på Samsung Galaxy-enheder, der kører Android 7.0 (Nougat) eller nyere. Den forklarer også, hvordan du synkroniserer, sikkerhedskopierer, gendanner og fjerner data.
Sådan får du adgang til Samsung Cloud på en Samsung Galaxy
Samsung Cloud er en gratis backup-tjeneste, der er tilgængelig for de fleste Samsung Galaxy-smartphones og -tablets. Selvom det er i stand til at gemme store mængder data, er Samsung Cloud ikke beregnet til at være et onlinerum til upload, deling og download af filer. I stedet gør Samsung Cloud det muligt hurtigt at hente enhedsindstillinger og data, hvis du mister din enhed eller har brug for at foretage en fabriksnulstilling, fordi enheden er holdt op med at fungere. Sådan kommer du i gang med at bruge Samsung Cloud på din Samsung Galaxy-enhed:
-
Åbn din telefons Settings, og naviger til Cloud and accounts > Samsung Cloud.
Du bliver muligvis bedt om at logge ind med din Samsung-konto eller tilmelde dig en ny konto.

Image -
Tryk på tre prikker i øverste højre hjørne, og vælg Settings fra menuen, der vises, og tryk derefter på Indstillinger for synkronisering og automatisk backup.
Tryk på Synkroniser og sikkerhedskopier under roaming for at tillade synkronisering over et mobilnetværk. Lad denne indstilling være deaktiveret for at spare mobildata og kun tillade synkronisering via Wi-Fi.

Image -
Under fanen Sync, rul ned og skub vippekontakten til On for hver type data, du vil forblive synkroniseret.
Tryk på Synkroniser nu for manuelt at synkronisere de valgte data.
-
Tryk på Auto Backup, rul derefter ned og skub vippekontakten til On for hver type data, du ønsker at sikkerhedskopiere, såsom Calendar, Contacts eller Gallery.

Image -
Gå tilbage til Samsung Cloud-hovedmenuen, og tryk på dit navn øverst for at se, hvor meget lagerplads der er tilgængeligt, og hvor meget du bruger. Hvis du vil sikkerhedskopiere dine data manuelt, skal du rulle ned og trykke på Sikkerhedskopiér denne telefon.
På nogle enheder kan du vælge netværksindstillinger for synkronisering af billeder ved at trykke på Galleri.

Image
Sådan fjerner du et individuelt billede fra Samsung Cloud
Når du har konfigureret din Samsung Cloud-konto, kan du slette billeder, som du ikke længere ønsker at have i din sky fra din mobilenhed. Åbn Gallery-appen, og vælg det billede, du vil slette, tryk derefter på skraldespanden, og tryk på Slet.
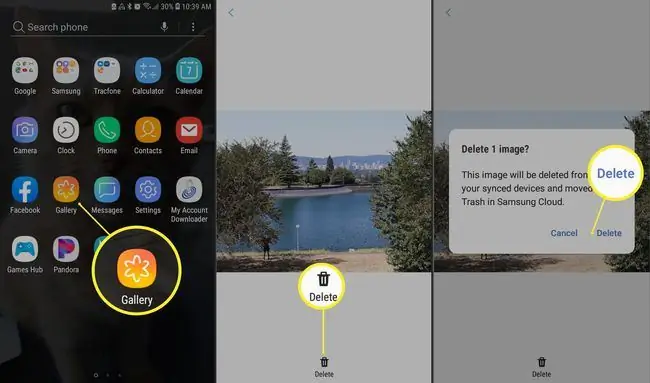
Brug af denne metode vil også slette billedet fra Google Fotos og sende det til Samsung Clouds papirkurv. I øjeblikket kan du ikke se eller downloade individuelle filer i Samsung Cloud eller Trash. Hvis du vil slette et elsket billede fra Samsung Cloud, mens du beholder det til eget brug, skal du først gemme det på et SD-kort.
Sådan sletter du alle billeder fra Samsung Cloud
Hvis du vil slippe af med alle billeder i din Samsung Cloud, skal du åbne Samsung Cloud og vælge Gallery > Slet alle galleridata fra Samsung Cloud> Slet og deaktiver synkronisering.
Selv om billederne er fjernet fra Samsung Cloud, bør billeder forblive på din Galaxy-enhed i både dit galleri og Google Fotos.
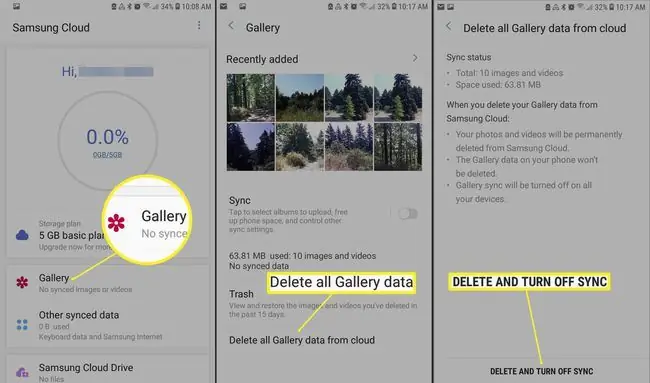
Sådan gendannes data fra Samsung Cloud
For at gendanne nogle eller alle data og indstillinger fra din Galaxy-enhed skal du åbne Samsung Cloud og rulle ned for at vælge Gendan data. Vælg, hvilke data du vil gendanne (eller vælg Select all), og tryk derefter på Restore.
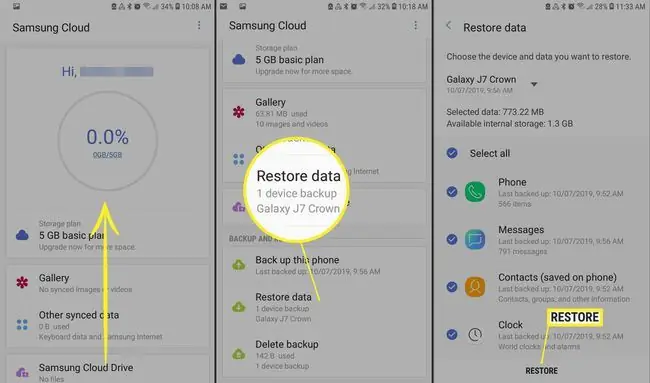
Bundlinje
For at få adgang til din Samsung Cloud fra din computer via en webbrowser skal du logge ind via Samsung Cloud-webportalen for at se billeder, videoer og andre filer fra alle dine Galaxy-enheder.
Hvad understøtter Samsung Cloud Storage?
Samsung Cloud understøtter sikkerhedskopiering, synkronisering og gendannelse af følgende elementer på aktiverede enheder:
- Startskærmlayout, systemindstillinger, bogmærker, opkaldslog og e-mail-konti i Galaxy-enheden.
- Appindstillinger og data for forudindlæste Samsung-apps som f.eks. Kalender, Samsung Internet, Kontakter og Samsung Notes.
- Brugerdata som dokumenter, fotos, musik og videoer.
Samsung Cloud understøtter også op til 15 GB gratis lagerplads. Ud over det tilbyder Samsung betalingsmuligheder for ekstra lagerplads til nogle enhedsmodeller fra nogle udbydere.
Hvad Samsung Cloud Storage ikke understøtter
Samsung Cloud er ikke perfekt, og der er flere ting, du skal være opmærksom på, før du bruger tjenesten:
- Oprindeligt understøttede Samsung data fra tredjepartsapps. I januar 2018 annoncerede Samsung ophøret med support til tredjeparts app-data plus intentioner om at begynde at slette sådanne data fra tjenesten.
- Samsung Cloud understøtter ikke data på SD-kort.
- Samsung Cloud er ikke tilgængelig på Galaxy-enheder fra Verizon.
- Samsung Cloud understøttes ikke af nogen udbyder på modeller, der er tidligere end Galaxy 6-serien, Galaxy J3 og J7, Galaxy Note 4-serien eller Galaxy Tab A og Tab S2.
Du kan kun få adgang til din Samsung Cloud-lagerplads fra en understøttet Galaxy-enhed. De nøjagtige funktioner i Samsung Cloud varierer afhængigt af enhedsmodel, trådløs operatør og Android-version.
Blandt enheder, der understøtter Samsung Cloud, kan muligheden for at sikkerhedskopiere og synkronisere forskellige typer Samsung-data variere; sikkerhedskopier kan f.eks. være begrænset til Kontakter og Kalender. Derudover kan du muligvis synkronisere nogle typer data på enten Wi-Fi eller et mobilnetværk, mens du er begrænset til Wi-Fi for andre typer data.






