Hvad du skal vide
- Når alt er pakket ud, skal du tilslutte headsettet til strøm, så det kan oplades helt.
- Download og opsæt Oculus-appen på din smartphone, og log ind med din Facebook/Meta-konto.
- Forbind din Quest 2 til Wi-Fi, indstil værgegrænsen, og gør dig fortrolig med controllerne.
Denne artikel forklarer, hvordan du konfigurerer og bruger Meta Quest 2, lige fra den nye boks til at dykke ned i dit første virtual reality-spil (VR).
Unboxing og lær din Meta at kende (Oculus) Quest 2
The Quest 2 er en af de mest brugervenlige VR-oplevelser, der nogensinde er lavet, og den kommer med alt, hvad du har brug for lige i kassen. Når du først fjerner slipcoveret og åbner æsken, vil du finde Quest 2-headsettet i midten sammen med en afstandsholder og touch-controllerne på hver side.

Quest 2-headsettet er både et VR-headset og en kompakt computer i ét, hvorfor du kan bruge det både med og uden en VR-klar pc. Den bæres som et sæt overdimensionerede briller, mens controllerne holdes som én i hver hånd. Den tredje genstand, som du ser umiddelbart efter åbning af æsken, er en spacer, som du muligvis skal bruge, hvis du bruger briller. For at installere det skal du skubbe ansigtspuden af skum og plastik af headsettet, indsætte den i headsettet og derefter udskifte ansigtspuden.

For at gøre controllerne klar skal du kigge efter små plastiktapper på hvert håndtag og trække dem ud. Controllerne leveres med batterier, der allerede er installeret, så hvis du trækker i tappene, tændes de.
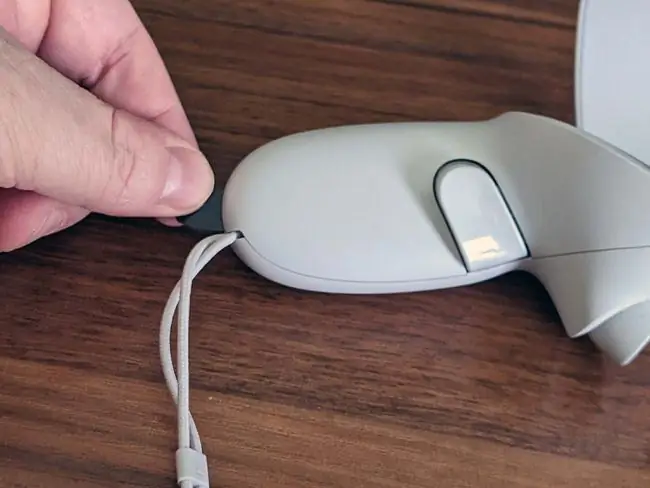
Nu hvor du har pakket din Quest 2 ud, vil du gerne gøre den klar til opsætningsprocessen. Følg disse trin for at få bolden til at rulle:
-
Tænd først Quest-headsettet. Tryk og hold tænd/sluk-knappen nede i ca. to sekunder, indtil du hører en støj fra headsettet, og slip derefter.

Image -
Tryk på udløserne på dine controllere for at parre dem med headsettet.

Image - Sæt headsettet på, eller hold det fast mod dine øjne med den ene hånd.
- Med fri hånd, tag den tilsvarende controller op.
-
Når du ser på headsettet, skal du bruge controlleren til at indstille dit sprog og oprette forbindelse til dit Wi-Fi-netværk.
Brug controlleren til at pege på muligheder, og tryk på aftrækkeren med din pegefinger for at foretage valg.
- Tag headsettet af, og sæt det i en USB-strømkilde.
- Sæt headsettet et sikkert sted på et skrivebord eller et bord, og det vil automatisk udføre alle nødvendige opdateringer på egen hånd.
Download og installer Oculus-appen
Mens dit headset udfører de nødvendige opdateringer, kan du benytte lejligheden til at downloade og installere Oculus-appen på din telefon. Appen er tilgængelig til både Android og iOS, og den lader dig administrere din Quest 2-oplevelse, når du ikke er i VR. Det inkluderer en butik, hvor du kan købe nye Quest-spil, og det er også nødvendigt, hvis du vil bruge forældrekontrol med din Quest.
Sådan konfigurerer du din Oculus-app:
- Download og installer Oculus-appen på din telefon.
-
Tryk på Fortsæt med Facebook.
Hvis du allerede har en Oculus-konto, kan du trykke på Har du en Oculus-konto? Hvis du ikke har nogen af disse konti, skal du trykke på Tilmeld digfor at oprette en konto.
- Indtast din e-mail og adgangskode, og tryk på Log ind.
-
Tryk på Fortsæt som (dit navn).

Image -
Tryk Fortsæt som ny Oculus-bruger.
Hvis du har en eksisterende Oculus-konto, skal du trykke på Har du en Oculus-konto? Log ind for at knytte det til din Facebook-konto.
- Tryk på Tillad kun, mens du bruger appen.
-
Tryk Fortsæt.

Image - Vælg et brugernavn, der skal bruges sammen med din Quest, og tryk på Fortsæt.
- Tryk Fortsæt.
-
Vælg dine foretrukne privatlivsindstillinger, og tryk på Fortsæt.

Image - Vælg en pinkode, og tryk på fluebenet.
-
Indtast et kreditkort, der skal bruges til fremtidige spilkøb, og tryk på Gem, eller tryk på Spring over for at gøre dette senere.
-
Tap Quest 2.

Image -
Din app er nu konfigureret, så du kan gå videre til at konfigurere dit headset.
Når du er færdig med at konfigurere dit headset, kan du parre dit Quest 2 med din telefon for at få adgang til forældrekontrol, streaming og andre muligheder.
Sådan opsætter du Meta (Oculus) Quest 2
Når din app er konfigureret, skulle dit headset nu have en opladning nok til at konfigurere det, og det bør gøres med eventuelle nødvendige opdateringer. Hvis du tager den på og ser, at Quest 2 stadig opdateres, skal du placere den sikkert på et skrivebord eller bord og vende tilbage senere.
Sådan konfigurerer du en Quest 2:
-
Placer Quest 2-headsettet over dine øjne.
Hvis du bruger briller, skal du holde headsettet foran dine briller og forsigtigt skubbe det mod dit ansigt. Dine briller må ikke komme i kontakt med headsettets linser. Hvis det ser ud til, at det vil være et problem, skal du bruge det medfølgende afstandsstykke.
- Træk remmen over dit hoved og fastgør om baghovedet.
-
For at sikre en god pasform skal du løsne den forreste velcrorem og enten trække den ind, hvis remmen er for løs, eller trække ned på bagsiden af båndet, hvis den ikke er stor nok til dit hoved, og derefter tilslutte velcroen igen.

Image -
Hvis billedet, du ser gennem headsettet, er sløret, skal du tage det af, tage fat i den grå plastik, der omgiver en af linserne, og forsigtigt skubbe den mod eller væk fra den anden linse.

Image Der er tre forskellige linsepositioner, så eksperimenter for at se, hvilken der fungerer bedst for dig.
- Hvis du fjernede headsettet, skal du sætte det på igen og tage touch-controllerne op.
- Følg anvisningerne på skærmen for at logge ind på din Facebook- eller Oculus-konto, og din Quest 2 er klar til brug.
Sådan opsætter du din værgegrænse
Da Quest 2 er et selvstændigt VR-headset, kan du bruge det på et par forskellige måder. Du kan bruge den, mens du sidder stille, i hvilket tilfælde den sporer din hovedbevægelse, men ikke din kropsbevægelse. Du kan også oprette en værgegrænse, eller et sikkert legeområde, i hvilket tilfælde du vil være i stand til at gå rundt i VR, krænke dig, sidde ned, rejse dig og ellers bevæge dig rundt i det virtuelle rum ved at bevæge dig rundt i den virkelige verden.
Hvis du ikke har en grænse sat op, eller du flytter din Quest 2 til et nyt område, bliver du bedt om at oprette en ny grænse, før du spiller et spil.
Sådan konfigurerer du din Quest 2-værgegrænse:
-
Find et område i dit hus med tilstrækkelig plads til at spille dine spil.
Rummet skal være fri for forhindringer og alt på gulvet, som du kan snuble over.
- Sæt din Quest 2 på, og tag controllerne op.
-
Kig ned og bekræft, at det virtuelle gitter er på gulvniveau, og vælg Bekræft, hvis det er.
Hvis gitteret ser ud til at flyde, skal du vælge Nulstil, sæt dig på hug og rør gulvet med din controller.
-
Brug din højre controller, træk på aftrækkeren og tegn et sikkert område på dit gulv.
Det sikre område, du vælger, bør ikke have nogen forhindringer eller snublefare i sig.
- Når du er tilfreds med det sikre område, skal du vælge Bekræft.
-
Så længe du forbliver i dette område, vil dit headset vise Quest 2-grænsefladens virtuelle verden eller hvilket spil du spiller.
Flyt for tæt på kanten af dit legeområde, og der vises et gitter som en advarsel. Hvis du fortsætter med at bevæge dig ud over nettet, vil den virtuelle verden blive erstattet af en gråtonevisning af dit værelse, så du ikke ved et uheld støder på eller snubler over noget.
Brug af Quest 2 Touch-controllere
The Quest 2 leveres med to Oculus Touch-controllere, der er i stand til at spore dine bevægelser ved hjælp af den samme teknologi, som headsettet bruger.
Disse controllere fungerer meget som en almindelig konsol eller pc-gamepad, og de inkluderer to analoge sticks, fire ansigtsknapper, to triggere, to grebsknapper, en menuknap og en Oculus-knap.
Ud over disse knapper sporer controllerne også dine hænders position, hvilket giver dig mulighed for at samle op og manipulere objekter i nogle spil. I Oculus Quest 2-grænsefladen bruger du controllerne til at pege på menuobjekter og vælge dem ved at trykke på en knap eller trigger.

Her er, hvad knapperne på Touch-controllerne gør:
- Thumbsticks: Bruges til at navigere i virtuelle miljøer. Afhængigt af spillet kan du muligvis flytte rundt eller justere dit kamera med disse pinde, selvom de fleste spil giver dig mulighed for at ændre visningen af kameraet ved at flytte dit hoved.
- Triggers: Disse knapper hviler naturligt under dine pegefingre. De kan vælge menupunkter i Quest 2-grænsefladen og udføre forskellige handlinger i spil. Når det understøttes, kan du pege en virtuel finger ved at løfte din pegefinger fra aftrækkeren.
- Grip-knapper: Disse knapper er på grebene og udløses af din langfinger. Spil bruger typisk disse knapper til at lade dig gribe fat i objekter med din virtuelle hånd eller folde og forlænge dine ikke-pegefingre. Bemærk: Nogle spil giver dig mulighed for at lave en knytnæve ved at røre både greb- og udløserknapperne, og åbn din hånd ved at flytte fingrene væk fra disse knapper.
- ABXY: Disse knapper udfører forskellige funktioner på forskellige spil. I Quest 2-grænsefladen vælger A og X ting, mens B og Y tager dig tilbage til den forrige menu.
- Menu-knap: Denne knap åbner typisk menuer.
-
Oculus-knap: Ved at trykke på denne knap åbnes værktøjslinjen eller den universelle menu. Hold knappen nede for at opdatere din visning i VR.
Du er klar til at spille i VR
Your Quest 2 er nu klar til at gå, du har Oculus-appen på din telefon, og du har en forståelse for, hvordan kontrollerne fungerer. Det betyder, at du er klar til at springe ind i dit første spil. Du vil måske starte med at prøve nogle gratis spil, såsom Horizon Worlds eller VR Chat, for at få en fornemmelse af, hvordan VR fungerer, eller hoppe ind i en moderne klassiker som Beat Sabre.
For en sikkerheds skyld kan du overveje at starte med spil, der er markeret som Comfortable i Quest 2-butikken, og tage regelmæssige pauser. Hvis du begynder at føle en følelse af ubehag, så tag headsettet af, sæt dig ned og vent, indtil du har det bedre.
Sådan begynder du at spille dit første VR-spil. Sørg for, at dit headset og dine controllere er opladet.
-
Tryk på Oculus-knappen på din højre controller for at få værktøjslinjen frem.

Image -
Vælg butiksikonet (indkøbspose).

Image -
Find et gratis spil eller et, du vil købe, og vælg det.

Image -
Vælg enten Get for et gratis spil, eller prisknappen for et premium-spil, og download det.

Image -
Vent på, at spillet downloades og installeres, og vælg derefter Start.

Image I fremtiden kan du få adgang til alle dine spil fra biblioteket.
-
Du er med i spillet.

Image
Disse instruktioner viste dig, hvordan du kommer i gang med at spille et spil på din Quest 2, men du kan også oprette forbindelse til en VR-klar pc for at spille spil gennem SteamVR, når du er klar til en helt ny VR-oplevelse.
FAQ
Hvordan køber jeg spil til Oculus Quest 2?
For at købe nye spil på din Meta (Oculus) Quest 2 skal du få adgang til Quest 2 butiksfacade ved at trykke på Oculus-knappen på din højre Oculus-berøringscontroller og vælgebutiksikon fra værktøjslinjen. Hvis du har tilføjet en betalingsmetode, kan du købe spil direkte fra Quest 2-butikken uden at forlade VR.
Hvordan caster jeg Oculus Quest 2 til et tv?
For at caste fra dit Meta (Oculus) Quest- eller Quest 2-headset til et tv, tænd for dit tv, sæt dit headset på og tænd det. Vælg Del > Cast. Vælg din enhed, og klik på Next. Du vil se en meddelelse om, at castingen er startet.
Hvordan nulstiller jeg en Oculus Quest 2 til fabriksindstillinger?
For at nulstille Meta (Oculus) Quest 2 til fabriksindstillinger, skal du trykke på og holde power og lydstyrke ned knapperne på headsettet. Brug volumenknappen for at fremhæve Factory reset; tryk på power-knappen for at vælge det. Brug lydstyrkeknappen for at fremhæve Ja, slet og fabriksindstil, og tryk derefter på power-knappen for at start nulstillingen.






