Hvad du skal vide
- Tryk gentagne gange F8 som (eller lige før) Windows-startskærmen indlæses for at åbne menuen Avancerede opstartsindstillinger.
- Næste: Vælg Last Known Good Configuration (avanceret) > vent på opstart > log ind på den sædvanlige Windows-konto.
- Næste: Tjek for at se, om problemet er væk. Hvis det gentager sig, skal du gå tilbage og fejlfinde eller bruge Systemgendannelse.
Denne artikel forklarer, hvordan du starter Windows 7 og Windows Vista ved hjælp af Last Known Good Configuration (LKGC) - så længe Windows fungerede korrekt før dets sidste nedlukning.
Last Known Good Configuration er ikke tilgængelig i Windows 11, Windows 10 eller Windows 8, men der er andre opstartsmuligheder, du kan læse om nederst på denne side.
Tryk på F8-tasten på Windows 7-startskærmen
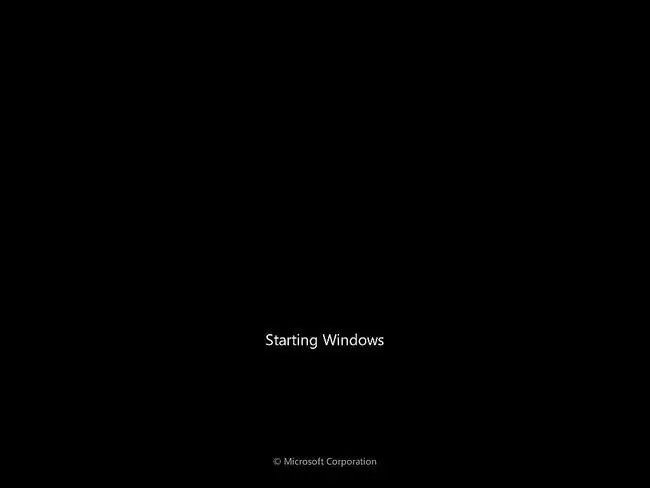
For at starte Windows 7 ved hjælp af Last Known Good Configuration skal du trykke på F8-tasten igen og igen, lige som, eller lige før, Windows 7-startskærmen begynder at indlæse (dvs. bliv ved med at trykke på den, mens Windows starter). Dette vil indlæse menuen Advanced Boot Options.
Det er virkelig nemt at gå glip af det lille vindue med mulighed for at trykke på F8. Hvis du ser Windows 7-animationen begynde, er det for sent. Hvis du ikke trykker på F8 i tide, skal du vente, indtil Windows 7-loginskærmen vises, og genstarte computeren derfra. Log ikke ind Hvis du gør det og derefter lukker Windows 7 ned, mister du enhver fordel ved at bruge LKGC.
Vælg sidst kendte gode konfiguration
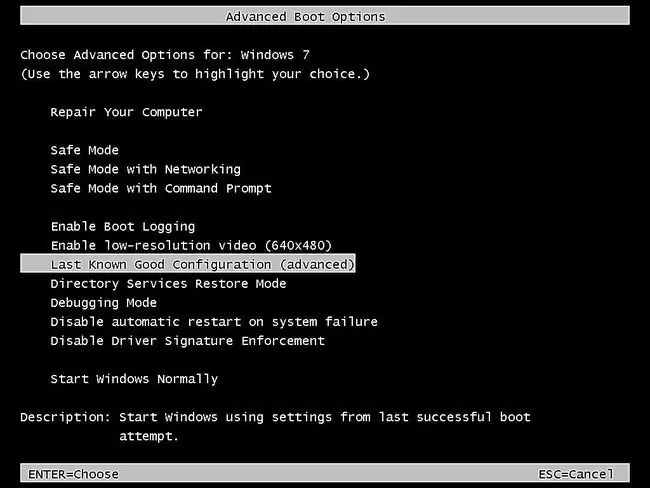
Brug piletasterne på dit tastatur til at fremhæve Last Known Good Configuration (avanceret), og tryk derefter på Enter.
Vent på, at Windows 7 starter
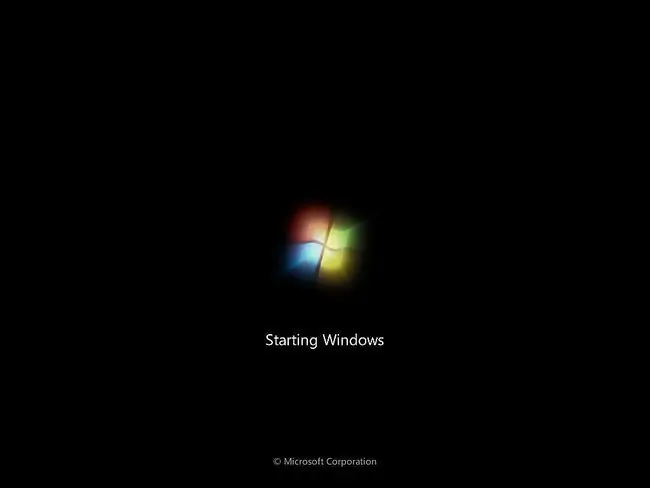
Vent mens Windows 7 starter, forhåbentlig norm alt. Det burde ikke tage meget længere tid, end du er vant til.
I modsætning til at starte Windows 7 i fejlsikret tilstand, er der ingen skræmmende lister over systemfiler, der kører ned ad skærmen, da Windows starter med Last Known Good Configuration. Husk, at alt hvad du gør er at spole driver- og registreringsdatabasen tilbage til dem, der fungerede sidste gang, Windows 7 blev lukket korrekt ned.
Log ind på din konto
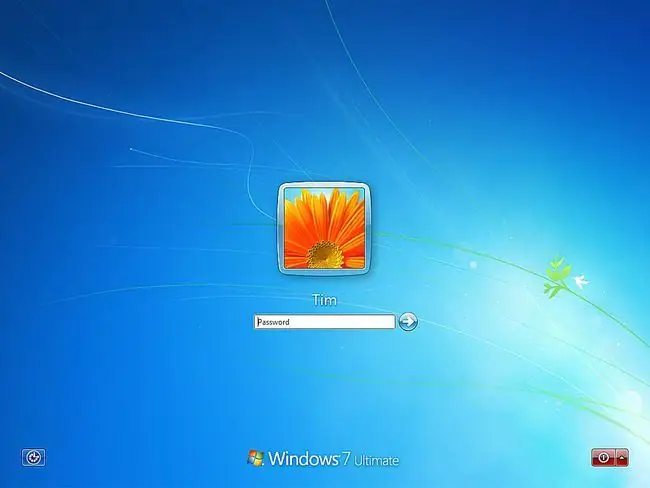
Log ind på den samme Windows 7-konto, som du norm alt bruger.
Hvis Windows 7 slet ikke startede, og du er nået til dette punkt, er det et godt tegn, at Last Known Good Configuration vil løse, eller i det mindste bringe dig tættere på at løse, det problem, du var have.
Hvis dit problem ikke startede før senere, bliver du nødt til at vente til næste trin for at se, om LKGC hjalp dig.
Tjek for at se, om problemet er løst
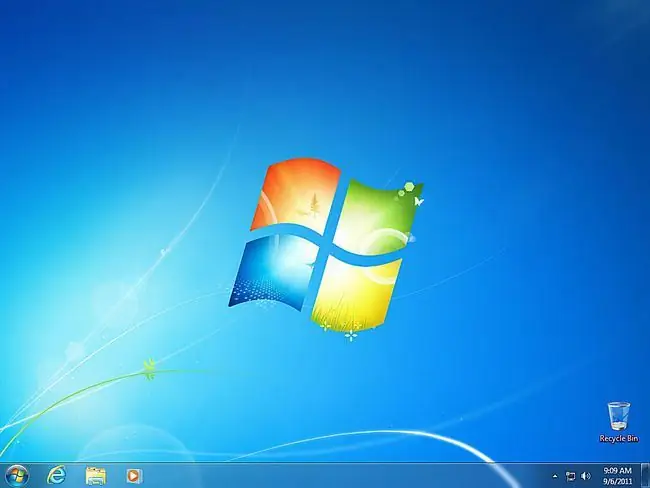
På dette tidspunkt har Windows 7 indlæst "kendt god" driver og registreringsdatabasekonfigurationsdata, så du skal nu teste for at se, om problemet forsvandt.
Hvis Windows 7 overhovedet ikke startede, tillykke, det ser ud til, at Last Known Good Configuration fungerede som en charme.
Ellers bliver du nødt til at teste for at se, om det problem, du havde, opstår igen. For eksempel, hvis du oplevede en BSOD, da du gik ind i kontrolpanelet, så prøv det. Hvis du prøvede at opdatere en Windows 7-driver, og din lyd holdt op med at virke, så prøv det nu.
Hvis Last Known Good Configuration ikke løste problemet, vil det ikke være til megen nytte at prøve det igen. Det er kun godt én gang, da Windows 7 desværre ikke gemmer flere konfigurationer.
I de fleste tilfælde er din næste mulighed at bruge Systemgendannelse. Vi har en artikel om, hvordan du bruger Systemgendannelse til at fortryde systemændringer i Windows, hvis du har brug for hjælp. Men hvis du fulgte en fejlfindingsvejledning, der er specifik for det problem, du har, er din bedste mulighed at gå tilbage til den fejlfinding og fortsætte som anvist.
LKGC i Windows 11
Hvis du ikke bruger Windows 7 eller Vista, undrer du dig måske over, hvordan du starter Windows 11, 10 eller 8 ved at bruge Last Known Good Configuration. Selvom der er en lignende opstartsmenu med fejlfindingsværktøjer, inkluderer den ikke muligheden for at bruge LKGC.
Hvad du i stedet kan gøre i de nyere Windows-versioner, er at starte op i fejlsikret tilstand, som er en opstartstype, der indlæser grundlæggende drivere og ofte er et første skridt i fejlfinding af opstartsproblemer.
Se, hvordan du bruger avancerede opstartsindstillinger for detaljer om alt, hvad du kan gøre fra denne menu, og tjek Sådan får du adgang til avancerede opstartsmuligheder i Windows 11/10/8 for at få hjælp til at komme dertil.
Fra januar 2020 understøtter Microsoft ikke længere Windows 7. Vi anbefaler at opgradere til Windows 10 eller Windows 11 for fortsat at modtage sikkerhedsopdateringer og teknisk support.






