Hvad du skal vide
- Indtast Chrome-kommandoer i Chromes adresselinje.
- Indtast chrome://flags for at aktivere eksperimentelle funktioner. Indtast chrome://system for at få systemdiagnostik frem.
- Andre nyttige kommandoer omfatter chrome://extensions, chrome://history og chrome:/ /settings/help.
Denne artikel forklarer, hvordan du bruger Google Chrome-kommandoer. Oplysningerne gælder for Google Chrome-browseren på Chrome OS, Linux, macOS og Windows-operativsystemer.
Hvordan bruger jeg Google Chrome-kommandoer?
Google Chrome kan tilpasses meget, hvilket giver dig mulighed for at finjustere browseren gennem hundredvis af indstillinger, der påvirker alt fra applikationens udseende til dens sikkerhedsrelaterede funktioner til ændring af downloaddestinationer.
Du kan lave mange af disse justeringer gennem grænsefladens grafiske menuknapper og links, men Chrome-kommandoer, som du indtaster i Chromes adresselinje (også kendt som omnifeltet), giver dig mulighed for at tage fuld kontrol over din browser.
Nedenfor er nogle af de mest nyttige Chrome-kommandoer sammen med en kort beskrivelse af hver.

chrome://settings/searchEngines
Denne kommando åbner indstillinger relateret til administration af søgemaskiner. Skift browserens standardsøgemaskine, rediger individuelle søgestrenge, og fjern installerede maskiner.
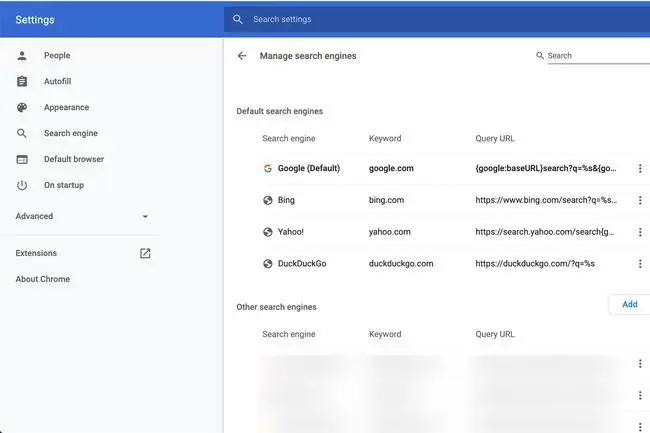
chrome://settings/clearBrowserData
Denne kommando åbner Ryd browserdata dialogboksen, hvor du kan slette browserhistorik, downloadhistorik, cache, cookies, gemte adgangskoder, andre browserdata og licenser til beskyttet indhold i en tidsperiode, du angiver.
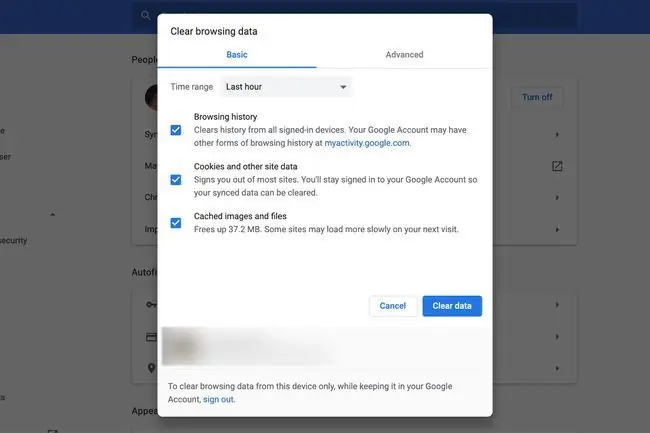
chrome://settings/autofill
Denne kommando åbner Autofill valgvinduet, hvorfra du kan vælge at se, redigere eller fjerne eksisterende autofylddata og manuelt tilføje nye poster.
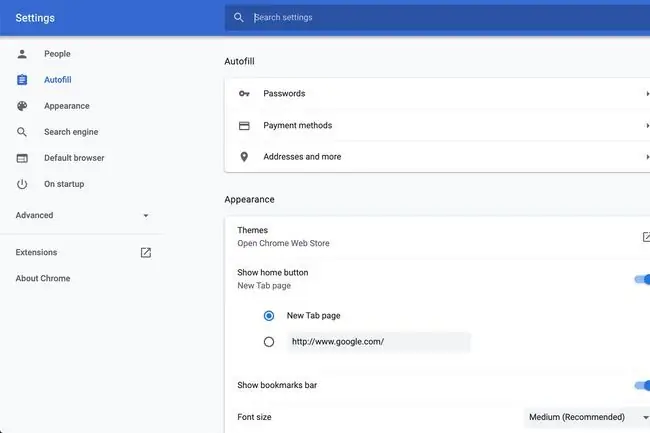
chrome://downloads
Denne kommando viser Chromes downloadhistorik, som indeholder ikoner, filnavne og webadresser knyttet til hver fil i loggen. Ved siden af hver fil er der links til at slette posten fra downloadlisten og til at åbne mappen, hvor den er placeret.
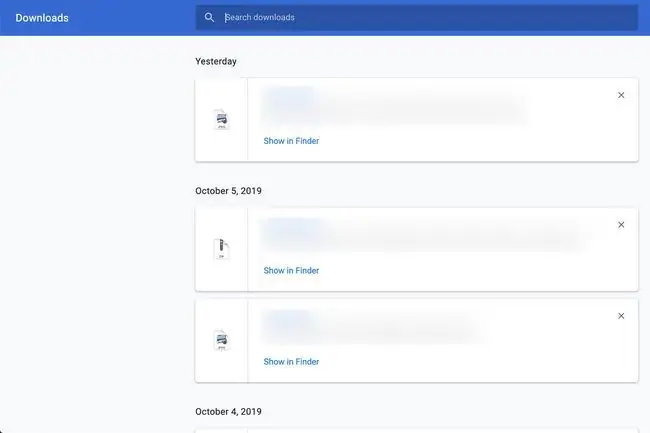
chrome://extensions
Denne kommando viser alle installerede browserudvidelser, inklusive navne, ikoner, størrelser, versionsnumre og tilladelsesdata. Slå udvidelser til og fra, og instruer Chrome, om de skal tillade, at de kører, mens browseren er i inkognitotilstand.
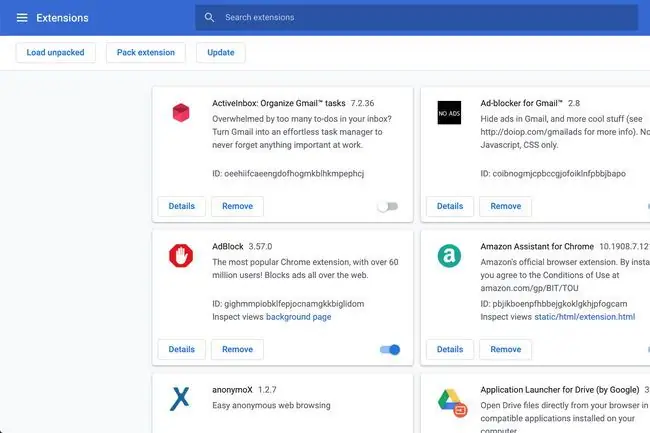
Bundlinje
Denne kommando åbner bogmærkehåndteringen, som viser alle dine gemte websider organiseret efter mappe og titel. Tilføj, rediger eller fjern bogmærker på denne skærm, samt importer og eksporter dem i HTML-format.
chrome://history
Denne kommando viser din browserhistorik, alt søgbart og kategoriseret efter dato. Fjern individuelle elementer fra denne log, og få adgang til Ryd browserdata-grænsefladen.
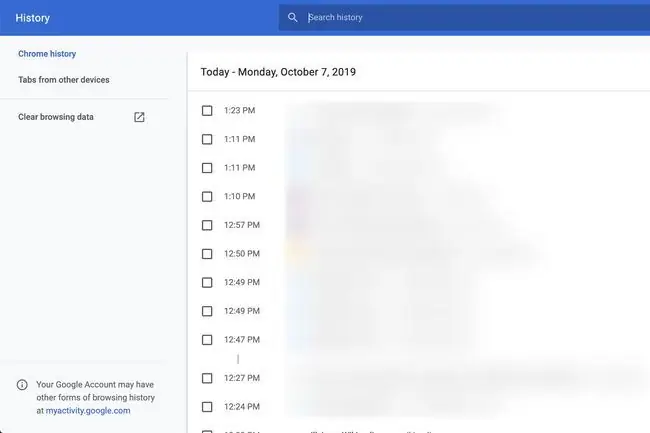
chrome://settings/help
Denne kommando fortæller dig, hvilket Chrome-versionsnummer du kører, og giver dig adgang til hjælp og problemrapportering.
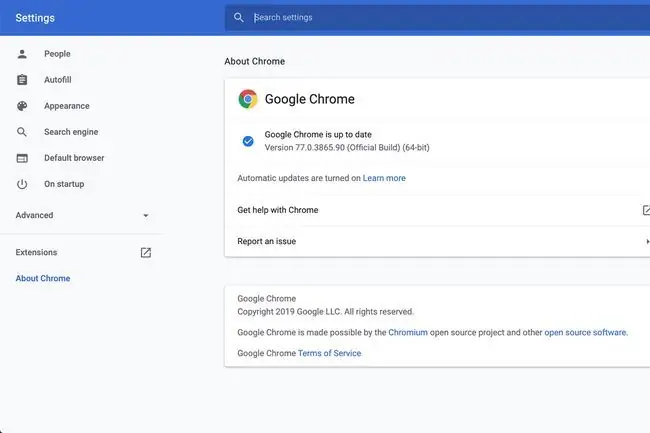
chrome://crashes
Her finder du detaljerede oplysninger om seneste browsernedbrud, samt hvordan du aktiverer nedbrudsrapportering.
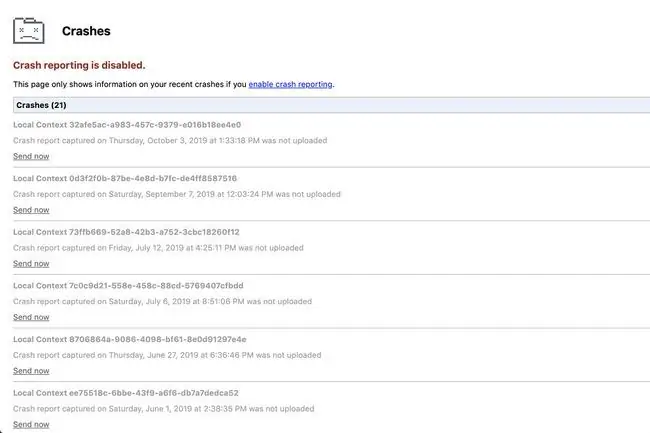
chrome://gpu
Denne kommando bringer et væld af oplysninger frem om dit systems grafikkort og indstillinger, inklusive driverspecifikationer, hardwareaccelerationsdata og løsninger til konflikter og andre relaterede problemer, der er registreret af Chrome.
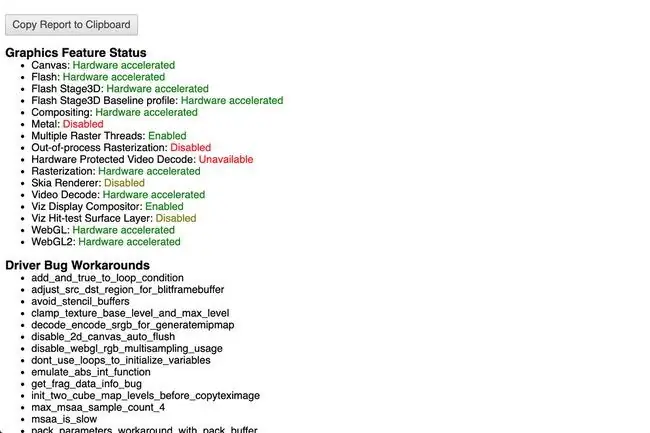
chrome://histograms
Denne kommando giver dig adgang til snesevis af dybdegående visuelle fortolkninger af browserstatistik, der er akkumuleret fra det tidspunkt, du startede Chrome til den seneste sideindlæsning.
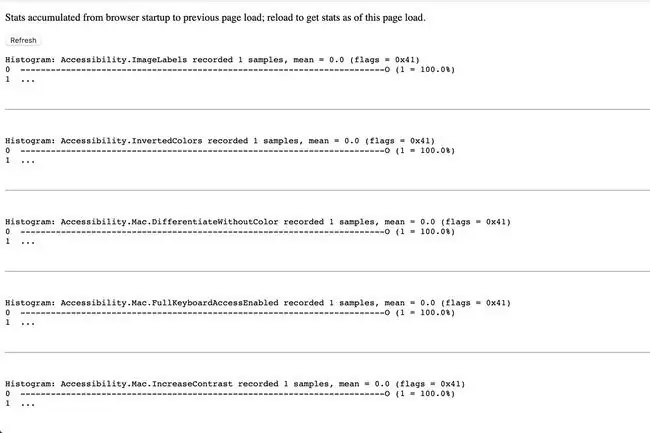
chrome://system
Denne kommando bringer omfattende systemdiagnosedata frem, inklusive detaljer om dit operativsystem, BIOS og forskellige hardwarekomponenter. Mængden af tilgængelige data afhænger af dit bestemte operativsystem.
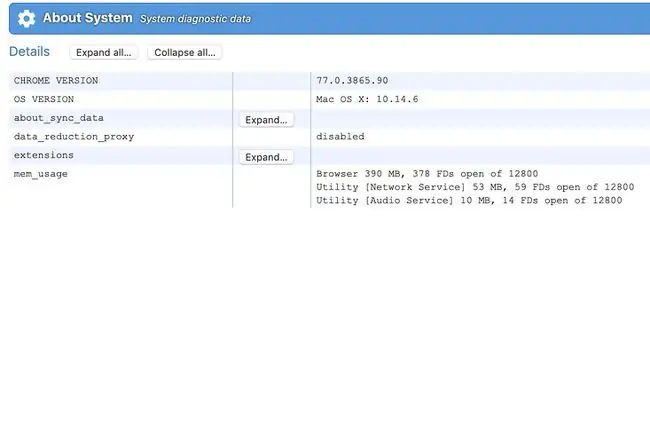
chrome://flag
Denne kommando viser et vindue, hvor du kan aktivere og deaktivere snesevis af eksperimentelle funktioner, hvoraf nogle er platformsspecifikke. Hvert funktionssæt indeholder en kort beskrivelse og et link til at slå det til og fra. Kun avancerede brugere bør ændre disse indstillinger.
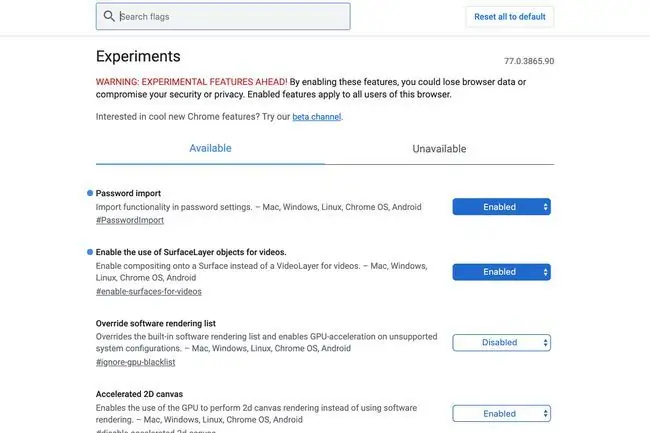
chrome://quota-internals
Denne kommando viser detaljer om mængden af diskplads, der er tildelt til og i øjeblikket bruges af Chrome, inklusive hvor meget hvert websted optager i browserens cache.
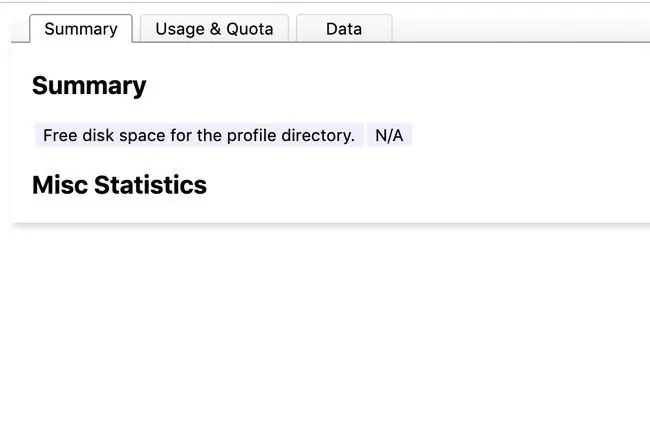
Vær som altid forsigtig, når du ændrer din browsers indstillinger. Hvis du er usikker på en bestemt komponent eller funktion, så lad den være som den er, eller foretag yderligere research.






