En administratoradgangskode (admin) er adgangskoden til enhver Windows-konto, der har adgang til administratorniveau.
I nyere versioner af Windows, som Windows 11, Windows 10, Windows 8 og Windows 7, er de fleste primære konti konfigureret til at være administratorkonti, så en administratoradgangskode er oftest adgangskoden til din konto. Ikke alle brugerkonti er sat op på denne måde, men mange er det, især hvis du selv har installeret Windows på din computer.
Der er også en indbygget "Administrator"-konto i alle versioner af Windows, der fungerer som en anden admin-brugerkonto, men den vises typisk ikke på login-skærmen, og de fleste ved ikke, at den eksisterer.
Når det er sagt, hvis du bruger en ældre version af Windows, som f.eks. Windows XP, kan du have brug for denne administratoradgangskode, når du får adgang til Windows XP-gendannelseskonsollen, eller når du prøver at starte op i Windows XP fejlsikret tilstand.
Trinnene involveret i at finde din administratoradgangskode er stort set de samme i hver version af Windows.
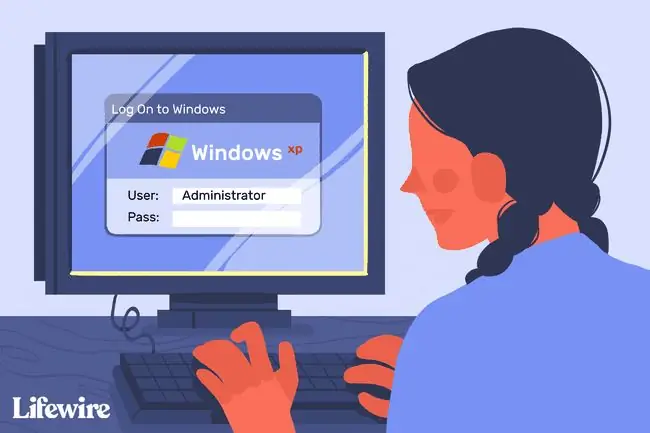
Sådan finder du administratoradgangskoden i Windows
-
Hvis du prøver at logge ind på den faktiske "Administrator"-konto, så prøv at lade adgangskoden stå tom. Med andre ord skal du bare trykke Enter, når du bliver bedt om adgangskoden.
Dette trick virker ikke nær så ofte i nyere versioner af Windows, som det gjorde i Windows XP, men det er stadig et forsøg værd.
-
Indtast adgangskoden til din konto. Afhængigt af hvordan Windows blev sat op på din computer, vil den primære brugerkonto ofte være konfigureret med administratorrettigheder.
Hvis du selv har installeret Windows på din computer, er dette meget sandsynligt situationen for dig.
-
Få en anden person til at indtaste hans eller hendes legitimationsoplysninger. Hvis andre brugere har konti på din computer, kan en af dem være konfigureret med administratoradgang.
Hvis denne teknik virker, så bed den anden person om også at udpege dig som administrator. Eller få en anden administrator til at ændre din adgangskode for dig.
-
Gendan en administratoradgangskode ved hjælp af et Windows-værktøj til gendannelse af adgangskode.

Image Nogle af disse værktøjer tilføjer også administratorrettigheder til almindelige Windows-brugerkonti, hvilket kan være værdifuldt, hvis du kender din kontos adgangskode, men det ikke er en administratorkonto. Nogle kan også aktivere konti som f.eks. "Administrator"-kontoen.
-
Udfør en ren installation af Windows. Denne type installation vil fjerne Windows fra din computer og installere det igen fra bunden.
Hvis du f.eks. har brug for en administratoradgangskode for at få adgang til operativsystemets diagnoseværktøjer, og disse værktøjer understøtter din sidste indsats for at redde din pc, vil det fungere at udføre en ren installation, fordi du har mulighed for at konfigurere en ny konto fra bunden under Windows-opsætning.
- Nu skulle du have din administrative adgangskode igen.
Sådan glemmer du aldrig administratoradgangskoden igen
Administratoradgangskoden er nødvendig i nogle situationer, men hvis du oplever, at du har svært ved at huske din adgangskode, når du har brug for den, er der nogle ting, du kan gøre for at undgå at glemme den igen i fremtiden.
En metode, mange mennesker bruger til at gemme adgangskoder til brugerkonti, er en adgangskodeadministrator. Alt, du skal huske, er én adgangskode, og så er der inde i adgangskodehvælvingen en liste over alle dine svære at huske adgangskoder, som kunne omfatte din Windows-administratoradgangskode.
Den officielle Microsoft-måde til aldrig at glemme din adgangskode er at lave en Windows-adgangskode-nulstillingsdisk, så hver gang du glemmer din adgangskode, selvom du har ændret den et dusin gange, siden du lavede disken, kan du altid komme ind på din administratorkonto.
Selv om det ikke er super sikkert, er noget andet, du kan gøre, at undgå at skulle indtaste administratoradgangskoden igen. For at gøre det kan du konfigurere din computer til automatisk at logge på Windows. Adgangskoden huskes for dig, så alt du skal gøre er at tænde din computer for at logge ind.
FAQ
Hvordan omgår jeg admin-adgangskoden i Windows 10?
For at omgå Windows-administratoradgangskoden skal du bruge Windows-tasten+ R genvej > indtast netplwiz> OK Du kommer til skærmen Brugerkonti. Fjern markeringen i Brugere skal indtaste et brugernavn og en adgangskode for at bruge denne computer > Anvend
Hvordan ændrer jeg administratoradgangskoden på Windows 10?
For at nulstille din Windows 10-administratoradgangskode skal du vælge Forgot Password? på din Windows 10-enheds login-skærm. Eller gå til Startmenu > Indstillinger > Konti > Dine oplysninger > Administrer min Microsoft-konto Vælg Flere muligheder > Rediger profil > Skift din adgangskode Indtast den nuværende adgangskode og den nye adgangskode > Save
Hvordan ændrer jeg administratoradgangskoden på en Mac?
For at nulstille en adgangskode til en Mac-administratorkonto skal du logge ind på en anden administratorkonto og starte System Preferences > Users & Groups I nederst til venstre, vælg lock-ikonet og indtast din administratoradgangskode. Vælg derefter den administratorkonto, hvis adgangskode du vil ændre > Nulstil adgangskode > Skift adgangskode






