Hvad du skal vide
- Åbn: Stryg ned fra øverste højre hjørne af skærmen på en hvilken som helst side eller i enhver app.
- Brug: Vælg kontroller for at slå til/fra, eller tryk + hold nogle nede for at få udvidet info/valgmuligheder.
Denne artikel forklarer, hvordan man bruger kontrolpanelet på en iPad, der kører iOS 12 eller nyere.
Sådan åbner du kontrolpanelet på iPad'en
Kontrolpanelet har flyttet sig lidt rundt i de sidste par opdateringer, men du får adgang til det ved at stryge ned fra øverste højre hjørne af skærmen på en hvilken som helst side. På låseskærmen, der vises, når du vækker din iPad, men før du låser den op, er en vandret linje synlig i det hjørne under ur- og batteriindikatorerne.
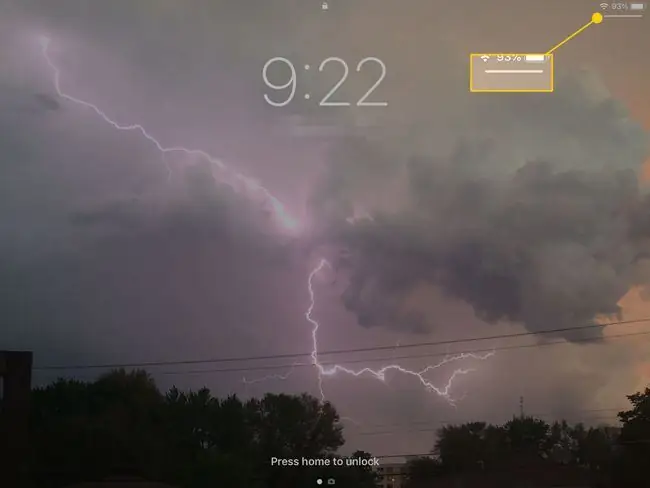
Sådan bruger du kontrolpanelet
Kontrolpanelet giver dig hurtig adgang til forskellige indstillinger såsom flytilstand og musikkontroller. Nogle udvides, hvis du trykker og holder på dem. For eksempel vil den første sektion, der inkluderer flytilstand, poppe ud og vise dig yderligere oplysninger om hver knap i den. Den udvidede visning giver dig mulighed for at få vist flere kontroller i panelet.
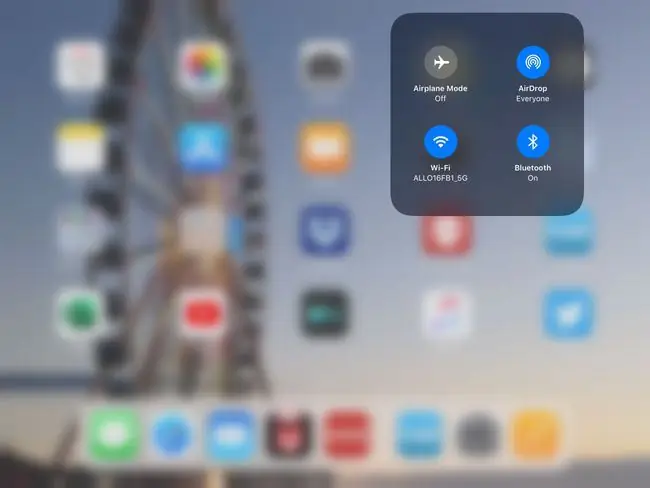
- Flytilstand - Denne kontakt slukker for al kommunikation på iPad'en, inklusive Wi-Fi og dataforbindelsen.
- AirDrop-indstillinger - AirDrop er en praktisk funktion, der lader dig hurtigt dele billeder og websteder med en person, der er i samme rum. Du kan få adgang til delingsfunktionerne via iPads Del-knap. I kontrolpanelet kan du slå AirDrop fra, indstille det til kun at modtage indhold fra kontakter eller slå det til for alle.
- Wi-Fi - Hvis du har en iPad med en 4G-dataforbindelse, kan det nogle gange være skærpende at modtage et svagt Wi-Fi-signal, når din dataforbindelse ville være meget hurtigere. Denne nemme adgang til at deaktivere Wi-Fi sparer dig for at gå på jagt gennem dine iPad-indstillinger.
- Bluetooth - Bluetooth kan brænde igennem dit batteri, hvis du lader det være tændt hele tiden. Denne indstilling giver dig mulighed for hurtigt at slukke den for at spare strøm.
- Musikkontroller - Disse kontroller omfatter standardknapperne til afspilning, pause og spring over. Hvis du holder fingeren nede på musikknapperne, giver det forstørrede vindue dig mulighed for at hoppe til et bestemt punkt i den aktuelle sang, justere lydstyrken, dele musikken med Apple TV eller åbne Musik-appen.
- Lysstyrke - Justering af lysstyrken er en fantastisk måde at spare batterilevetid på, men nogle gange kan du få den for lav til at se din skærm komfortabelt. Kontrolcentret giver dig hurtig adgang til en skyder.
- Lydstyrke - Den hurtigste måde at justere lydstyrken på din iPad er at bruge de fysiske lydstyrkeknapper langs kanten af iPad. Men du kan også gå ind i kontrolcentret og ændre det derinde.
- AirPlay - Apples AirPlay-funktion giver dig mulighed for at sende lyd og video og dele din skærm med en AirPlay-aktiveret enhed. Du kan bruge AirPlay med Apple TV til at sende video fra apps som Netflix eller Hulu til dit TV. Den kan også spejle hele din iPad-skærm. Du kan aktivere skærmspejling med denne kontrol.
- Lås orientering - iPad'ens evne til automatisk at orientere sig er fantastisk, medmindre du holder den i den rigtige vinkel, hvor den vil vende orienteringen, når du ikke vil forandringen. Denne knap løser det dilemma.
- Mute - Har du brug for at afbryde lyden på din iPad hurtigt? Lydløs-knappen vil gøre det trick.
- Forstyr ikke - En anden funktion, der er mere nyttig til telefoner, Forstyr ikke kan stadig være praktisk, hvis du modtager mange Facetime-opkald.
- Timer/Clock - Denne knap åbner Ur-appen, hvor du kan indstille en timer eller alarm eller køre stopuret.
- Camera - Hvis du nogle gange fumler med at prøve at huske, hvor du flyttede kameraikonet på din startskærm, har du nu hurtig adgang til det på kontrolpanelet. Og hvis du vil tage en selfie, skal du holde fingeren nede på kameraknappen, indtil den aktiverer det fremadvendte kamera.






