Hvad du skal vide
- Åben Windows Media Center i Windows Vista. Vælg ikonet Netflix. Vælg Install > Åben websted > Kør.
- På skærmen Installer Netflix i Windows Media Center skal du vælge Install Now > Next > Finish.
- Indtast dit navn og din adgangskode. Vælg Husk mig > Fortsæt. Vælg en titel, og vælg Play.
Denne artikel forklarer, hvordan du opsætter og får adgang til Netflix på Windows Media Center i Windows Vista Home Premium og Ultimate-versioner.
Få adgang til Netflix via Windows Media Center
Du kan afspille Netflix-film i din webbrowser fra enhver version af Windows, men Windows Vista Home Premium og Ultimate kan streame Netflix direkte fra skrivebordet gennem Windows Media Center. Når du bruger Windows Media Center til at se Netflix, kan du se film og tv-serier på ikke kun din computer, men også dit tv, hvis du konfigurerer det til at oprette forbindelse til Windows Media Center.
For at starte skal du åbne Windows Media Center og finde Netflix-ikonet. Hvis du ikke kan se det, skal du gå til Opgaver > Indstillinger > Generelt > Automatiske downloadmuligheder > Download nu for at få Netflix WMC-installationspakken.
Når du har gjort det, genstart Windows Media Center.
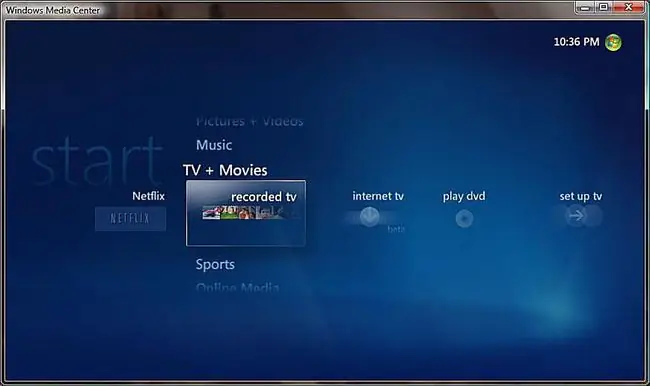
Start Netflix-installationsprocessen
- Vælg Netflix-ikonet.
- Klik på knappen Install.
- Vælg knappen Åbn websted.
- Klik Kør for at starte Netflix Windows Media Center-installationsprogrammet.
Du ser muligvis en sikkerhedsmeddelelse fra Windows. Hvis det er tilfældet, skal du bare klikke på Yes eller OK og fortsætte processen.
Fortsæt Netflix-installationen og installer Silverlight
- På skærmen "Installer Netflix i Windows Media Center" skal du klikke på Install Now for at installere Netflix.
- Klik Installer nu på skærmen "Install Microsoft Silverlight".
- Vælg Næste, når du ser skærmen "Aktiver Microsoft Update".
Afslut installationen, og start Netflix
Vent, indtil installationen er fuldført.
- Klik på knappen Finish på skærmen "Genstart Windows Media Center".
- Når WMC genstarter, åbner den Netflix-loginskærmen. Indtast dit brugernavn og din adgangskode, marker afkrydsningsfeltet Remember Me, og klik på Continue.
- Vælg en titel, du vil se.
Hvis du endnu ikke har oprettet en Netflix-konto, giver skærmen i trin 2 dig også den mulighed, eller du kan gå til Netflix.com gennem din webbrowser.
Vælg en film, og afspil den
Når filmbeskrivelsen åbner, er du kun få sekunder fra at se din film:
- Klik Play for at begynde filmen.
- På skærmen "Netflix-logon påkrævet" skal du klikke på Yes. Filmen begynder at afspille i Windows Media Center.
- Juster WMC-indstillingerne efter din smag, og nyd filmen.
Windows Media Center understøttes ikke i alle versioner af Windows, og nogle versioner, der har det, er anderledes end den udgave, der er inkluderet i Windows Vista. Det er derfor, du ikke kan se Netflix fra Windows Media Center i Windows 10, Windows 8, Windows 7 eller Windows XP.






