Som det ser ud til, kan et problem med hal.dll-filen være årsagen til fejlen, for eksempel hvis filen er blevet beskadiget eller slettet. En anden mulig årsag er en beskadiget harddisk, men i de fleste tilfælde, som vi har set, skyldes manglende hal.dll-fejl problemer med den primære boot-kode.
Når disse fejlmeddelelser ses i Windows XP, er de norm alt forårsaget af andre problemer end i senere versioner af Windows. Se Sådan rettes Hal.dll-fejl i Windows XP i stedet.
Hal.dll-fejl
Hal.dll-fejl kan forekomme på en af flere måder:
- Windows kunne ikke starte, fordi følgende fil mangler eller er beskadiget: C:\Windows\system32\hal.dll. Geninstaller venligst en kopi af ovenstående fil.
- Kan ikke finde \Windows\System32\hal.dll
- C:\Windows\System32\Hal.dll mangler eller er beskadiget: Geninstaller venligst en kopi af ovenstående fil.
Fejlen vises altid kort efter, at computeren er startet, men før Windows starter helt.
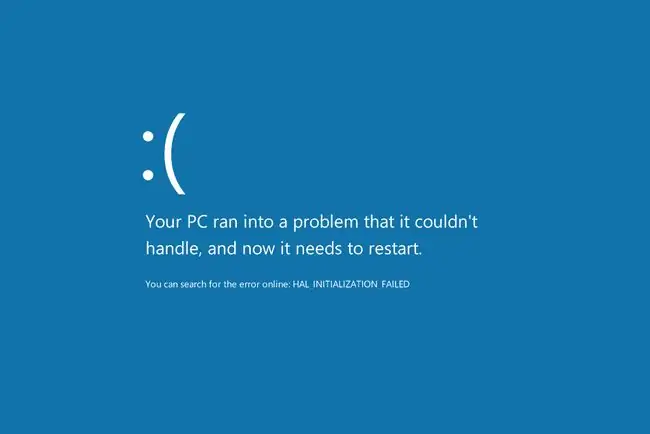
Sådan rettes Hal.dll-fejl i Windows 11, 10, 8, 7 & Vista
Dette problem gælder for alle udgaver af Windows 11, Windows 10, Windows 8, Windows 7 og Windows Vista, inklusive både 32-bit og 64-bit versioner af disse operativsystemer.
-
Genstart din computer. Selvom det ikke er særlig sandsynligt, kan hal.dll-fejlen være forårsaget af et midlertidigt problem, som en genstart kan tage sig af. Det er et forsøg værd.
Da hal.dll-fejl vises, før Windows er helt startet, vil du sandsynligvis ikke være i stand til at genstarte din computer korrekt. Desværre bliver du nødt til at tvinge en genstart i stedet, hvilket du kan gøre ved at trykke eller holde den fysiske tænd/sluk-knap nede.
-
Tjek opstartssekvensen i BIOS. Hvis BIOS'en er konfigureret, så opstartsrækkefølgen først viser en anden harddisk end den, hvor din norm alt brugte kopi af Windows er installeret, kan det være problemet.
Hvis du for nylig har installeret en intern harddisk, tilsluttet en ekstern harddisk, foretaget ændringer i BIOS eller flashet din BIOS, skal du sørge for at vægte denne mulighed korrekt!
-
Udfør en opstartsreparation. Windows startup fix-it-værktøjer løser ofte hal.dll-problemer forårsaget af korruption af selve DLL-filen.
-
Opdater volumenstartkoden for at bruge BOOTMGR. Hvis volumenstartkoden er beskadiget eller er konfigureret til en anden bootmanager end BOOTMGR, kan du muligvis se en hal.dll mangler fejl.
Et problem med volumenstartkoden er den mest almindelige årsag til hal.dll-fejl i Windows 7-11. Grunden til, at vi angiver det som det fjerde fejlfindingstrin, er, at de første tre er så enkle at prøve. Men hvis du er tryg ved at arbejde med avancerede værktøjer på Windows, er du velkommen til at prøve dette først.
-
Test din harddisk. Det er muligt på dette tidspunkt, at problemet kan være hardwarerelateret.
Udskift harddisken, hvis den test, du kører på din harddisk mislykkes, og installer derefter Windows igen på det nye drev (se trin 6).
-
Fuldfør en ren installation af Windows. Denne form for Windows-installationsmetode sletter fuldstændigt alt på din harddisk og installerer en ny kopi af Windows.
En ren installation vil rette enhver software-baseret (korruption osv.) årsag til enhver hal.dll-fejl, du ser, men det er noget, du kun bør gøre, hvis du er sikker på, at din harddisk fysisk fungerer korrekt, og du har prøvet al anden softwarefejlfinding.
Fra januar 2020 understøtter Microsoft ikke længere Windows 7. Vi anbefaler at opgradere til Windows 10 eller Windows 11 for fortsat at modtage sikkerhedsopdateringer og teknisk support.
- Intet virker? Se Hvordan får jeg rettet min computer? for en komplet liste over dine supportmuligheder samt hjælp til alt undervejs som f.eks. at finde ud af reparationsomkostninger, fjerne dine filer, vælge en reparationsservice og meget mere.






