Hvad du skal vide
- Gå til Værktøjer > Lasso Vælg. Tryk og hold museknappen nede, mens du flytter markøren for at vælge et område.
- Du kan derefter klippe, kopiere eller flytte dit valg.
- Mens et værktøj er aktivt, ændres ikonerne ved siden af Værktøjer for at vise alle tilgængelige muligheder.
Denne artikel forklarer, hvordan man bruger lassomarkeringsværktøjet i Paint. NET, som bruges til at tegne frihåndsmarkeringer. Instruktionerne gælder for version 4.2 af Paint. NET-billedredigeringssoftwaren til Windows, må ikke forveksles med webstedet af samme navn.
Sådan bruger du lassoværktøjet i Paint. NET
For at vælge et specifikt område af et billede ved hjælp af lasso-valgværktøjet:
-
Gå til Tools > Lasso Select, eller vælg lasso-ikonet på værktøjslinjen.

Image -
Tryk og hold museknappen nede, mens du flytter markøren for at vælge det ønskede område. Mens du tegner, identificeres det valgte område med en tynd kantlinje og en gennemsigtig blå overlejring.

Image -
Du kan derefter kopiere, klippe eller flytte dit valg.

Image
Tryllestavsværktøjet er ideelt til at vælge individuelle pixels, mens lassoværktøjet er bedre til at vælge bredere områder af et billede.
Lasso Vælg værktøjsindstillinger
Mens et værktøj er aktivt, ændres ikonerne ved siden af Værktøjer for at vise alle tilgængelige muligheder. I dette tilfælde er den eneste mulighed valgtilstanden. Som standard vil dette være indstillet til Replace I denne tilstand, hver gang du klikker for at begynde at tegne en ny markering, fjernes alle eksisterende markeringer fra dokumentet. Hold musemarkøren over de forskellige ikoner for at se, hvad hver enkelt gør.
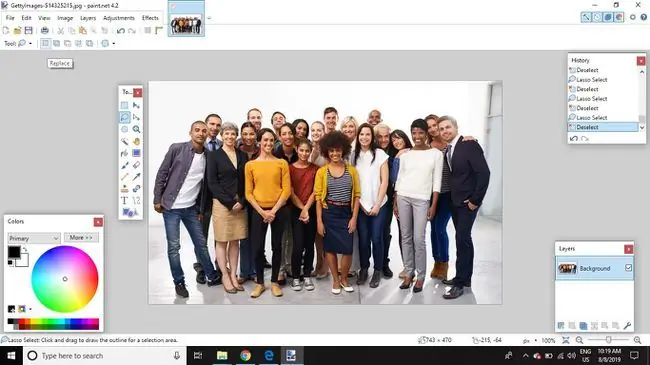
- Tilføj (union): Alle eksisterende valg forbliver aktive sammen med et nyligt tegnet valg. Denne tilstand kan bruges til at tegne en masse små markeringer, der langsomt vil kombineres for at danne en større, mere kompleks markering. Det er generelt nemmere og mere præcist at zoome ind og tegne små markeringer end at prøve at tegne en markering på én gang.
- Subtract: Denne mulighed gør det modsatte af tilstanden Add (union), så den kan bruges til at finjustere et valg ved at fjernelse af områder, der ved et uheld er blevet inkluderet i det valgte område.
- Intersect: Denne indstilling fungerer kun, hvis der er et eksisterende aktivt valg i dokumentet. Ellers forsvinder valget, så snart museknappen slippes. Hvis der er et aktivt valg, vil kun de områder, der falder inden for både det aktive valg og det nye valg blive valgt.
- Invert ("xor): Denne indstilling fungerer som Intersect indstillingen omvendt. Hvis der allerede er et aktivt valg i dokumentet, vil alle områder af den markering, der falder inden for den nye markering, blive fjernet fra markeringen, mens de andre områder forbliver markerede.
Mens Paint. NET mangler et bezier-linjeværktøj, kan du zoome ind og bruge Add (union) og Subtract muligheder opbygge mere omfattende udvalg af pixels. Hvis du ikke er tryg ved at bruge bezier line-værktøjer, kan dette faktisk være en mere attraktiv måde at foretage et valg på.






