What To Know
- Windows: Åbn Kontrolpanel > Netværks- og delingscenter > Skift adapterindstillinger og følg instruktionerne nedenfor.
- Mac: Gå til Systemindstillinger > Network. Vælg et netværk > Advanced. Gå til fanen TCP/IP, og vælg Manually. Indtast info.
- iOS: Åbn Indstillinger > Wi-Fi, tryk på cirklede i ved siden af netværket, vælg Konfigurer IP > Manual. Konfigurer den nye IP.
Denne artikel forklarer, hvordan du ændrer din IP-adresse manuelt ved at skifte fra routerens tildelte DHCP-adresse til en statisk på Windows, Mac, iOS og Android. Det dækker også, hvordan du ændrer din routers offentlige IP-adresse, der vises som den offentlige IP-adresse for hver enhed på netværket, medmindre du bruger en VPN.
Du kan også få en ny IP ved at frigive og forny din IP.
Skift en Windows-computers IP-adresse
Hvis din Windows-computer har IP-adressen sat op som en statisk, skal du ændre IP-adressen som følger:
-
Åbn Kontrolpanel, og vælg Netværks- og delingscenter. Hvis du ikke kan se det, skal du først vælge Netværk og internet.

Image -
Vælg Skift adapterindstillinger.

Image - Dobbeltklik på den forbindelse, som du vil ændre IP-adressen på. For at ændre den trådløse adapters IP-adresse, skal du dobbeltklikke på den, der nævner Wi-Fi.
-
Vælg Properties.

Image -
Vælg Internet Protocol Version 4 (TCP/IPv4).

Image -
Rediger enten IP-adressen, eller vælg Opnå automatisk en IP-adresse for at få routeren til at styre IP-adressen.

Image -
Hvis du forlader indstillingen for automatisk at få en IP-adresse, tildeler routeren automatisk en IP-adresse til computeren. Men når du indtaster IP-adresseoplysningerne, forbliver computerens IP-adresse statisk.
Forlad Hent automatisk DNS-serveradresse valgt. Ellers forbliver dine DNS-serverindstillinger tomme, hvilket kan forårsage andre forbindelsesproblemer.
Skift en Mac-computers IP-adresse
Sådan ændrer du IP-adressen på en Mac.
-
Åbn System Preferences-appen på Mac, og vælg Network.

Image -
Vælg dit Wi-Fi-netværk i venstre panel, og klik på Advanced.

Image -
Vælg fanen TCP/IP.

Image -
Vælg Manuelt i rullemenuen ud for Konfigurer IPv6 (eller iPv4), og indtast oplysningerne for den nye IP.

Image
Skift en telefons IP-adresse på iPhone
Du kan også ændre IP-adressen på en mobilenhed som f.eks. Apple iPhone som følger:
- Åbn Settings-appen, og vælg Wi-Fi.
- Tryk på den lille (i) ved siden af netværket, og vælg Konfigurer IP.
-
Vælg Manuel. Indtast netværksoplysningerne manuelt, såsom din IP-adresse og DNS-oplysninger.

Image
Valget af en specifik lokal IP-adresse påvirker ikke netværkets ydeevne på nogen meningsfuld måde.
Skift en telefons IP-adresse på Android
Det er også muligt at ændre en Android-enheds IP til en statisk IP på dit netværk.
Android-telefoner kan variere afhængigt af producenten af enheden. Nogle producenter ændrer Android OS for at opfylde deres specifikationer, hvilket betyder, at de trin, du skal følge, kan afvige lidt fra dem, der er angivet her. Disse trin bør gælde for de fleste Android-enheder.
- Gå til Indstillinger > Netværk og internet > Wi-Fi.
- Tryk på det netværk, som du vil ændre IP-adressen for.
- Vælg Glem.
- Tryk på netværket fra listen over tilgængelige Wi-Fi-netværk.
- Vælg Avancerede muligheder.
- Tryk DHCP.
- Vælg Static.
- Rul ned og udfyld IP-adressefelterne.
- Indtast Wi-Fi-adgangskoden øverst på skærmen.
- Vælg Connect.
Skift en routers IP-adresse
For at ændre routerens IP-adresse skal du logge ind på routeren som administrator. Fra kontrolpanelet skal du ændre IP-adressen til hvad du vil. Denne IP-adresse ændres dog norm alt, når der er et problem med den. Standard-IP-adressen burde være tilstrækkelig i de fleste situationer.
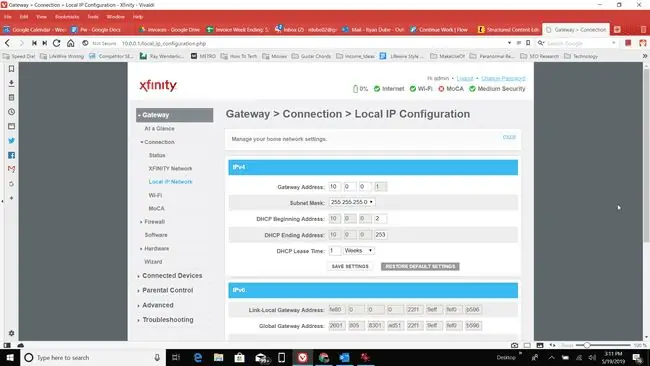
Sådan ændrer du din offentlige IP-adresse
En ekstern offentlig IP-adresse er den adresse, der bruges til at kommunikere med netværk uden for dit eget, såsom dem på internettet. Brug en VPN til at maskere eller skjule din rigtige IP-adresse. Du kan også bruge en webproxy til at maskere din offentlige IP.
Sådan ændrer du din IP-adresse
Hvorfor ændre din IP-adresse?
Nogle internetudbydere tildeler statiske IP-adresser til deres abonnenter. Hjemmebrugere er almindeligvis konfigureret med en dynamisk IP-adresse. Uanset hvad, kan du muligvis kontakte din internetudbyder for at anmode om en ny statisk IP eller en dynamisk IP-ændring. Du kan ikke ændre din eksterne internet-IP-adresse på egen hånd.
Nogle mennesker ændrer deres offentlige eksterne IP-adresse for at undgå onlineforbud eller omgå landeplaceringsbegrænsninger, som nogle websteder pålægger videoindhold.
Det er nyttigt at ændre IP-adressen på en klientcomputer, telefon eller router, når:
- En ugyldig adresse er konfigureret ved et uheld, f.eks. en statisk IP-adresse i det forkerte numeriske område.
- En defekt router giver dårlige adresser, såsom en adresse, der bruges af en anden computer på netværket.
- Installation af en ny router og omkonfiguration af et hjemmenetværk til at bruge dets standard-IP-adresseinterval.
FAQ
Er det farligt eller ulovligt at ændre en IP-adresse?
Nej. Der er mange grunde til, at nogen ønsker at ændre deres IP-adresse. Men hvis du er i gang med en arbejdsopsætning eller har et hjemmenetværk kørende, kan rodet med IP-adresser nogle gange forårsage hovedpine, så sørg for, at du ved, hvad du laver.
Ændrer nulstilling af din router din IP-adresse?
Det er muligt, men ikke sandsynligt. Hvis du tænder for din router, vil adressen sandsynligvis ikke ændre sig. Alligevel, hvis du nulstiller din router til fabriksindstillingerne, er det mere sandsynligt, at enheden vil tildele nye adresser.
Kan du ændre din IP-adresseplacering?
Ja, det kan du. Du har dog brug for tredjepartssoftware. Et VPN eller virtuelt privat netværk giver dig unikke IP-adresser over alt på jorden.






