Lær, hvordan du anbringer en nål på din iPhone, så du aldrig går tabt og kan dele din nøjagtige placering med dine kontakter, eller gemme placeringer til tilpassede kort og rutevejledninger.
Instruktionerne i denne artikel gælder for Apple iPhones og iPads, der kører iOS 11 og nyere.
Sådan anbringer du en nål i Apple Maps
For at fastgøre en placering på Apple Maps ved hjælp af din iPhone:
- Start Maps fra iPhone-startskærmen. Skærmen åbner til din nuværende placering med en blå nål, der fremhæver, hvor du er i øjeblikket.
-
Tryk og hold det sted, hvor du vil sætte en nål.

Image Hvis der ikke vises noget på skærmen, skal du muligvis zoome ind på kortet for at angive en præcis placering.
- Vælg Rediger placering for at afsløre et satellitbillede af den valgte placering.
-
Du kan trække billedet rundt for at indstille den korrekte placering af nålen, eller vælge Udført, hvis du er tilfreds med placeringen.

Image
Sådan får du mere ud af din Apple Maps-pin
Når du har fastgjort en placering, skal du stryge op på Marked Location ruden for at se flere muligheder:
- For at finde den hurtigste rute til lokationen skal du vælge Directions. iPhonen afgør, om stedet er tæt nok på, at du kan gå, eller om den skal give instruktioner til kørsel eller offentlig transport.
- For at sende placeringen til en ny eller eksisterende kontakt på din iPhone-kontaktliste skal du vælge Create New Contact eller Add to Existing Contact.
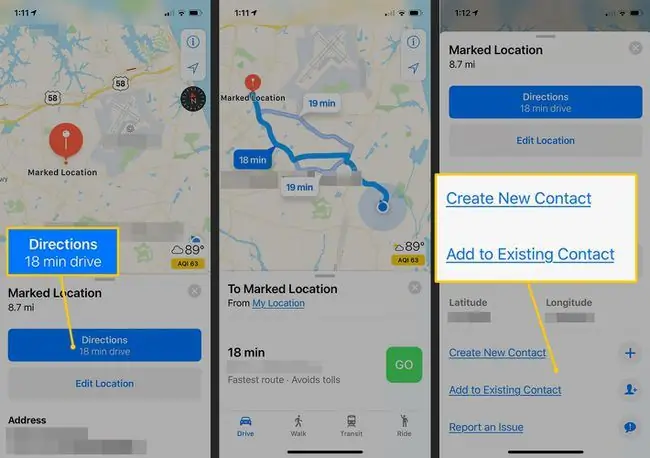
For at fjerne en markeret placering skal du trykke på knappenålen og holde den nede og vælge Remove Marker.
Sådan gemmer du pins som favoritter på Apple Maps
Hvis du vil bruge en fastgjort placering i fremtiden, skal du gemme den markerede placering i Maps-appen ved at føje den til dine favoritter. Dette gør det nemmere at finde.
- I Maps-appen skal du vælge nålen.
- Stryg op på Marked Location ruden.
-
Vælg Føj til favoritter. Navnet på placeringen vil som standard være den nærmeste adresse eller vartegn.
I iOS 11 og 12 vil du blive bedt om at navngive placeringen, når du føjer den til Favoritter. Med iOS 13 skal du ændre navnet fra menuen Favoritter.

Image
Sådan får du vist favoritplaceringer i Maps på iPhone
For at se de steder, du har markeret som favoritter:
- Stryg op på søgelinjen nederst på Apple Maps-skærmen.
- Vælg ved siden af Favoritter Se alle.
-
Vælg en placering for at vise den på kortet. Vælg Info-ikonet for at redigere placeringen, inklusive dens navn.

Image
Sådan deler man pins
Det er muligt at dele din placering og dine pins med venner. Indstillingen Del er på samme skærm som indstillingen Favorit.
- Tryk på en nål, eller vælg en favoritplacering.
- Stryg op på Marked Location ruden.
-
Vælg Del.
-
Vælg Message for at sende en iMessage- eller SMS-besked, der har placeringen og rutevejledningen vedhæftet.

Image






