Uanset om du er en gratis eller premium Spotify-bruger, kan du drage fordel af tjenestens store bibliotek af sange og kraftfulde desktop- og mobilapps til at skabe de bedste afspilningslister til enhver lejlighed.
Sådan opretter du en afspilningsliste på Spotify Desktop-appen
Følg disse trin for at oprette en ny Spotify-playliste på desktop-appen:
-
I menuen øverst på skærmen skal du vælge File > New Playlist.

Image -
Behold standardafspilningslistens navn, eller indtast et nyt navn og en titel, og vælg derefter Save. Du har også mulighed for at uploade et billede eller tilføje en beskrivelse.

Image -
Navnet på din afspilningsliste vises i den venstre lodrette rude.

Image -
Brug søgefeltet til at finde specifikke titler, og vælg derefter Add. Eller vælg og træk titler til afspilningslisterne i den højre lodrette rude.

Image For at tilføje et album til en afspilningsliste skal du navigere til albummet og derefter vælge More (tre prikker) i øverste højre hjørne > Føj til afspilningsliste. Eller vælg og træk albumbilledet til den tilsvarende afspilningsliste.
Sådan opretter du en afspilningsliste på Spotify-mobilappen
For at oprette afspilningslister på Spotify-mobilappen:
- Åbn appen, gå derefter til nederste højre hjørne, og vælg Your Library.
-
I øverste højre hjørne skal du vælge ikonet plus (+), og derefter indtaste et navn til din afspilningsliste.

Image - Vælg Opret > Tilføj sange.
-
Vælg blandt foreslåede titler for at bygge din afspilningsliste eller søg efter specifikke sange. Vælg ikonet plus (+) for at tilføje foreslåede sange til dine afspilningslister.
For at tilføje et billede og en beskrivelse til din nyoprettede afspilningsliste, skal du gøre det fra desktop-appen.

Image Når du støder på en sang, du vil tilføje, mens du gennemser eller lytter, skal du vælge More (tre prikker) ud for sangen > Føj til afspilningsliste> vælg din playliste.
Sådan fjerner du mange sange fra Spotify-appen
Du kan også fjerne mange sange fra Spotify. Åbn afspilningslisten i desktop-appen, og hold derefter Ctrl/Command-tasten nede (afhængigt af om du bruger henholdsvis Windows eller Mac), mens du vælger hvert spor, der skal fjernes. Højreklik på en af titlerne, og vælg Fjern fra denne afspilningsliste
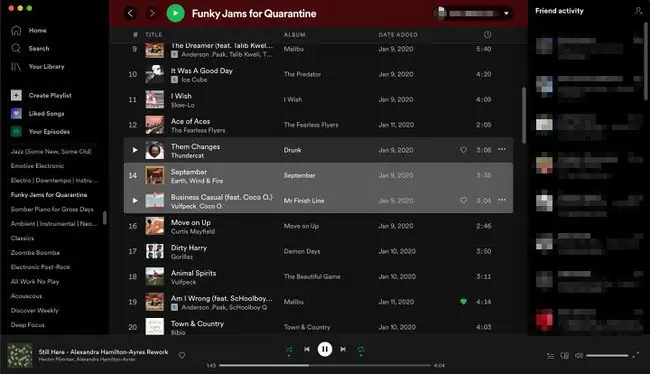
Gå til afspilningslisten i mobilappen og vælg More (tre prikker) > Rediger. Tryk derefter på minus (- )-ikonet ud for hver sang, du vil fjerne.
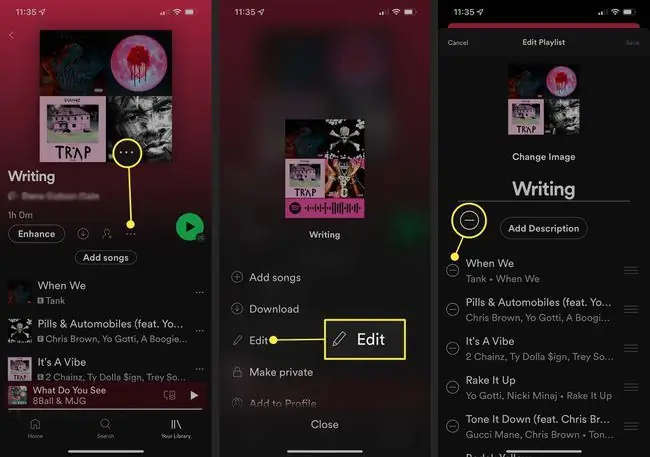
Sådan laver du en Spotify-playliste hemmelig eller kollaborativ
Når du opretter en afspilningsliste, er den indstillet til offentlig som standard, hvilket betyder, at alle, der søger efter et udtryk, du har inkluderet i navnet på din afspilningsliste, kan finde det i deres søgeresultater og derefter følge og lytte til det. De kan dog ikke foretage ændringer på din afspilningsliste ved at tilføje eller fjerne nye numre.
For at holde din afspilningsliste privat eller tillade andre brugere at redigere din afspilningsliste, skal du konfigurere afspilningslisteindstillingerne på skrivebordet eller mobilapps.
For at gøre en afspilningsliste hemmelig eller skjult fra din profil i desktop-appen skal du gå til den venstre lodrette rude, højreklikke på navnet på din afspilningsliste og vælge Fjern fra profil.
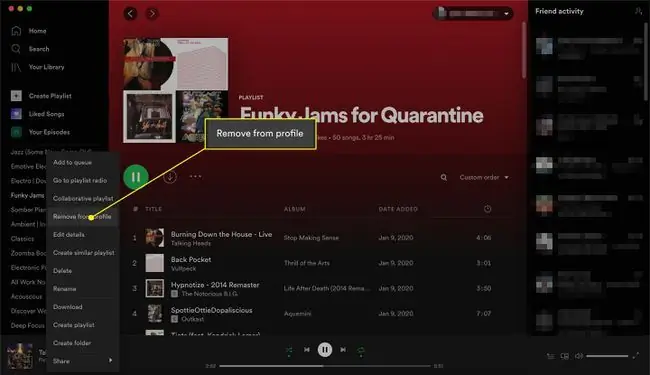
Gå til afspilningslisten i mobilappen og vælg Mere (tre prikker) > Fjern fra profil. Du kan også vælge at Gør privat, hvilket blokerer adgangen til afspilningslisten for alle, inklusive dem, der nogensinde har liket eller fulgt den.

Gør en Spotify-playliste offentlig
For at gøre en afspilningsliste offentlig eller synlig i din profil i desktop-appen skal du gå til venstre lodrette rude, højreklikke på din afspilningslistes navn og derefter vælge Føj til profil.
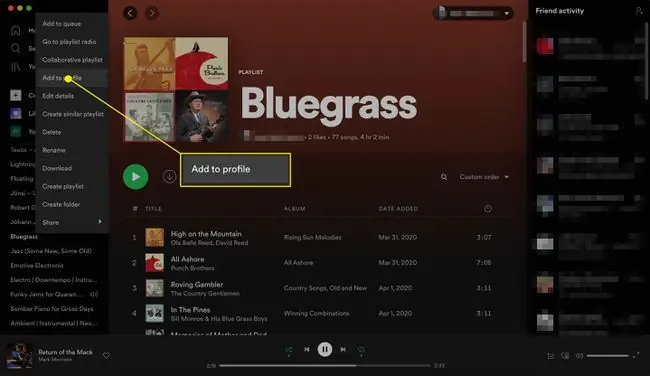
Gå til afspilningslisten i mobilappen og vælg Mere (tre prikker) > Føj til profil.
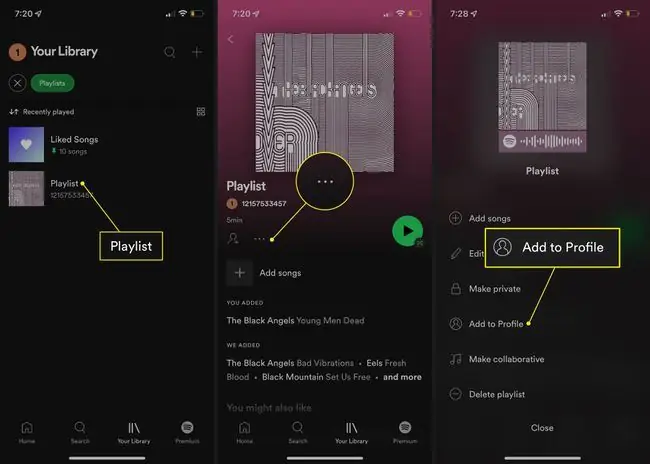
Lav en Spotify-playliste til samarbejde
For at gøre en afspilningsliste til samarbejde for alle følgere eller abonnenter i desktop-appen skal du gå til den venstre lodrette rude, højreklikke på navnet på din afspilningsliste og derefter vælge Collaborative playlist.
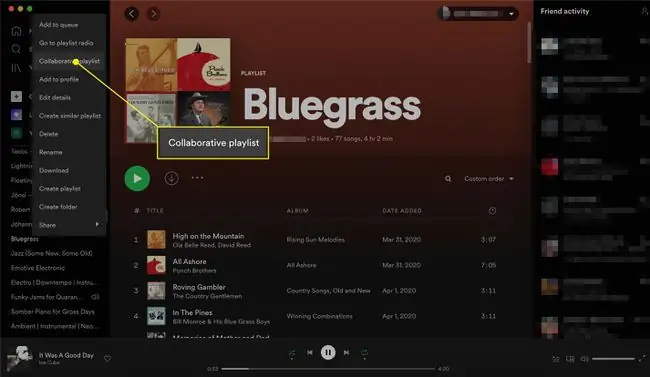
Gå til afspilningslisten i mobilappen og vælg Mere (tre prikker) > Gør samarbejde.
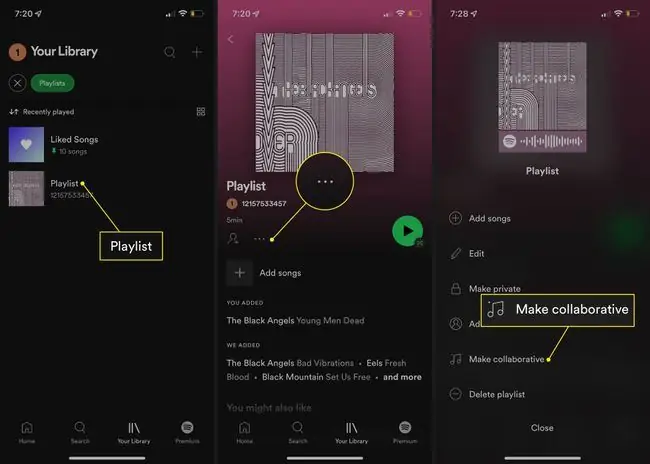
Sådan organiserer eller duplikerer du en Spotify-playliste
Jo flere afspilningslister du opretter, desto mere sandsynligt vil du gerne holde dem organiseret og måske endda duplikere dem, så du kan bygge videre på dem som nye afspilningslister.
Opret afspilningslistemapper
Playliste-mapper hjælper dig med at gruppere lignende afspilningslister, så du ikke skal bruge for meget tid på at rulle gennem dine afspilningslister. Sådan opretter du en afspilningslistemappe.
-
I desktop-appen skal du gå til File > New Playlist Folder, eller højreklik på afspilningslisten i afspilningslistemenuen, og vælg Opret mappe.

Image - Indtast et navn.
-
Brug din markør til at trække og slippe dine afspilningslister til din nye mappe.

Image
Opret en lignende afspilningsliste
Hvis du allerede har en fantastisk spilleliste, som du vil bruge som inspiration til en anden, kan du kopiere den, så du ikke skal spilde tid på at genopbygge din spilleliste manuelt. Højreklik på et hvilket som helst afspilningslistenavn, du vil kopiere, og vælg Create Similar PlaylistEn ny vil dukke op i din spillelistesektion med det samme navn og et (2) for at adskille den fra den originale afspilningsliste.
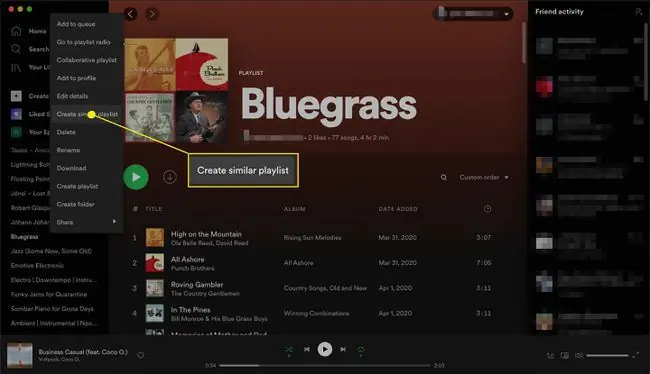
På nuværende tidspunkt kan du kun oprette mapper og lignende afspilningslister fra desktop-appen, men alle mapper, du opretter, vises i afsnittet Afspilningslister i mobilappen, så længe du er logget ind på din konto.
Sådan fjerner du numre fra en Spotify-afspilningsliste
Uanset om du tilføjede et nummer ved en fejl eller begyndte at ikke lide et bestemt nummer efter at have lyttet til det for mange gange, kan du fjerne det fra din afspilningsliste når som helst. På desktop-appen skal du højreklikke på sporet for at fjerne, og derefter vælge Remove from this playlist.
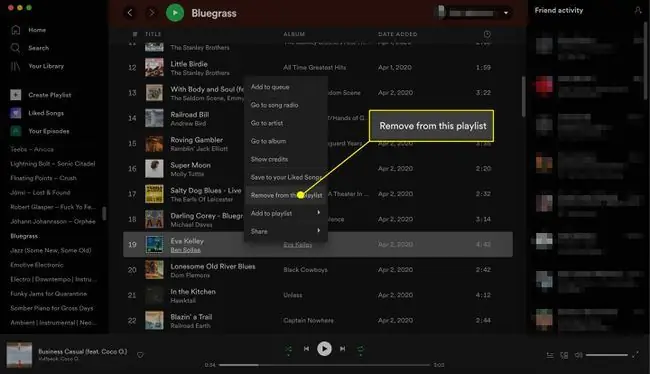
I mobilappen skal du trykke på den del af afspilningslisten, der siger You Added eller We Added, vælg tre prikker ud for det spor, du vil slette, og vælg derefter Fjern fra denne afspilningsliste.
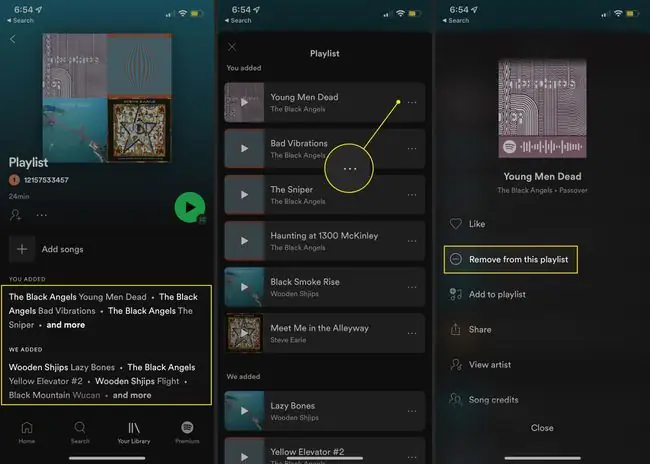
Sådan lytter du til en playlistes radio for at finde nye numre
En af de bedste måder at opdage nye numre, du kan tilføje til din afspilningsliste, er ved aktivt at lytte til din afspilningslistes radio. Det er ligesom en radiostation, der indeholder melodier, der ligner dem, der er inkluderet på din afspilningsliste.
For at komme til din playlistes radio i desktop-appen skal du gå til venstre rude, højreklikke på afspilningslistens navn og vælge Go to Playlist Radio Vælg derefterPlay for at begynde at spille radioen. Du har også mulighed for at vælge More (tre prikker) for at gå til radioafspilningslisten eller føje alle numre til en afspilningsliste.
Denne funktion er ikke længere tilgængelig i mobilappen.
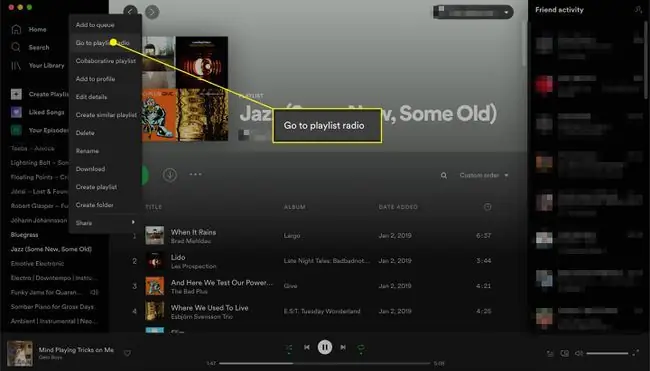
Sådan sletter du en Spotify-playliste
Uanset om du holdt op med at lytte til en bestemt afspilningsliste eller har brug for at skære ned på antallet af afspilningslister, du har, er det muligt at slette en hel afspilningsliste uden at fjerne hvert spor separat. Du kan slette afspilningslister fra desktop-appen og mobilappen. Sletning af Spotify-afspilningslister, som du oftest ser bort fra, er ideel til at holde din playlistesektion ryddelig og organiseret.
I desktop-appen skal du højreklikke på afspilningslistens navn og vælge Delete. Vælg Delete igen for at bekræfte. Når du har slettet en afspilningsliste, kan du ikke fortryde handlingen, så sørg for, at du vil slette afspilningslisten.
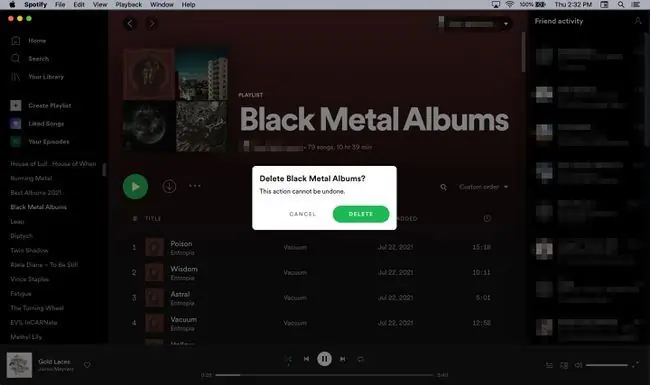
I mobilappen skal du navigere til navnet på din afspilningsliste og vælge More (tre prikker) > Slet afspilningsliste. Vælg Delete i det næste vindue for at bekræfte.
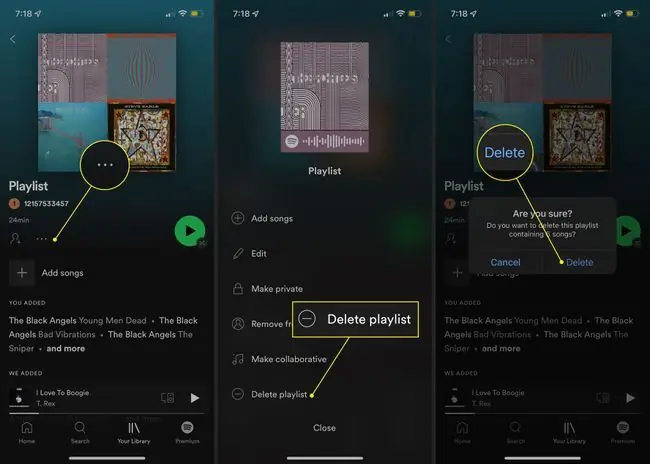
Sådan bruger du forbedringsfunktionen
Hvis du betaler for et Spotify Premium-medlemskab, har du en anden mulighed for at runde dine afspilningslister. Forbedringsfunktionen tilføjer et anbefalet nummer til din afspilningsliste efter hvert andet nummer, du inkluderer, hvilket resulterer i op til 30 tilføjelser.
For at aktivere Enhance skal du åbne en afspilningsliste, du allerede har oprettet, og vælge Enhance over nummerlisten. Spotify tilføjer automatisk den anbefalede musik. (Enhanced vises, når funktionen aktiveres.)
Tryk på Enhance igen for at nulstille listen til kun at inkludere de sange, du har tilføjet.






