Hvad du skal vide
- Vælg Plus (+) > Start optagelse. Når du er færdig, skal du vælge Stop optagelse eller afslutte opkaldet.
- For at finde optagelsen skal du vælge Chats og vælge den samtale, der blev optaget.
- For at downloade optagelsen til din computer skal du vælge Plus (+) > Save to Downloadseller Gem som.
Denne artikel forklarer, hvordan man optager opkald på Skype. Denne funktion er tilgængelig i Skype version 8.0 og gælder for desktop-, web- og mobilversioner.
Sådan optager man Skype-opkald
Før du kan optage et Skype-møde, skal du foretage et HD-videoopkald eller et telefonopkald til en anden person.
Optagelse af et Skype-opkald er lige så nemt som at slå rekord, men du skal sikre dig, at alle ved det og accepterer at blive optaget. Heldigvis gør Skype det nemt at overholde alles privatliv. Før du optager et Skype-opkald, giver Skype alle besked om, at opkaldet bliver optaget.
Når du har oprettet en forbindelse, kan du begynde at optage din telefonsamtale. Start optagelsen af et opkald ved at vælge Flere muligheder (plussymbolet) > Start optagelse.
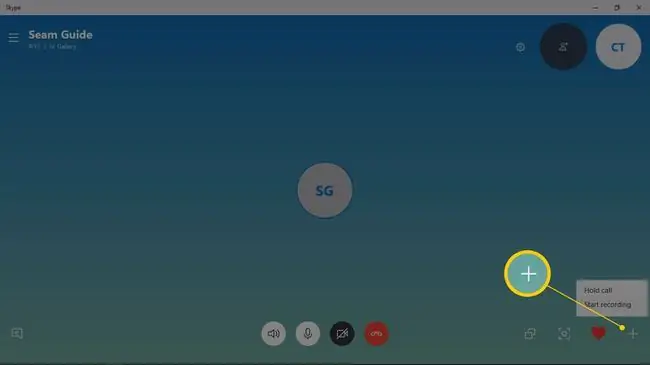
Når optagelsen starter, viser Skype et banner, der giver alle på opkaldet besked om, at de bliver optaget. Under et videoopkald optages alles video og delte desktops også.
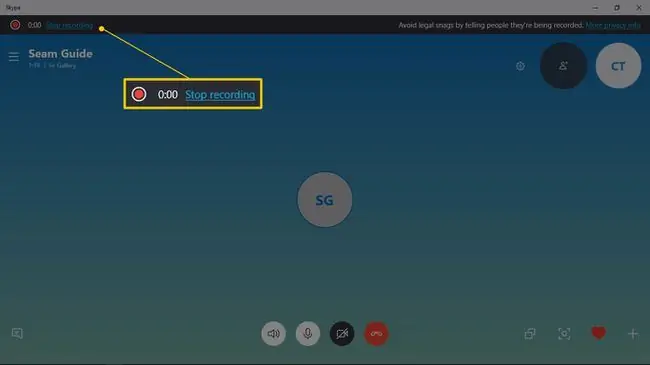
Når du er færdig med at optage, skal du vælge Stop optagelse. Optagelsen vil blive gemt i Skype Chat-ruden.
Har du glemt at stoppe optagelsen? Ingen problemer. Når opkaldet er afsluttet, stopper Skype optagelsen. For at finde optagelsen skal du vælge Chats og vælge den samtale, der blev optaget.
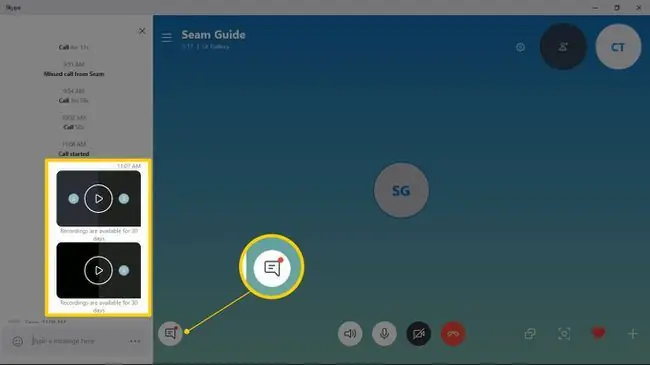
Du og de andre personer i din samtale vil være i stand til at se Skype-optagelsen, gemme filen på dine computere og dele den med andre. Disse optagelser gemmes som MP4-filer i skyen i 30 dage.
Gem Skype-optagelser
Din Skype-optagelse gemmes i skyen i 30 dage. Derefter fjernes det fra din Skype-konto. Inden de 30 dage er gået, er du i stand til at downloade det optagede Skype-møde.
For at downloade optagelsen til din computer eller et andet sted skal du åbne Chats og vælge en samtale. For den optagelse, du vil gemme, skal du vælge Flere muligheder > Save to Downloads for at gemme filen i din download-mappe. Eller vælg Gem som for at gemme filen et andet sted.
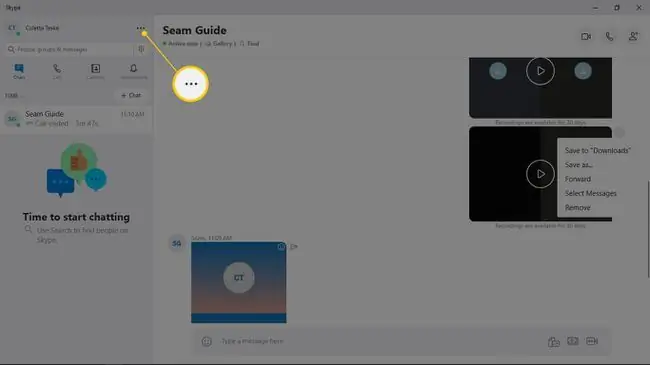
På en mobilenhed skal du trykke og holde på optagelsen og trykke på Gem for at gemme den i din enheds kamerarulle.
Del Skype-optagelser
For at dele en optagelse skal du åbne Skype Chats-ruden og vælge den samtale, der blev optaget. For den optagelse, du vil dele, skal du vælge Flere muligheder > Forward. På en mobilenhed skal du trykke og holde på det optagede opkald og trykke på Videresend.
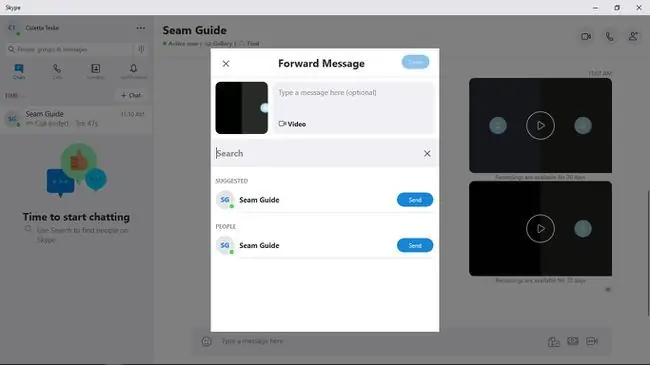
I Videresend besked skal du skrive en besked og indtaste de personer, du vil dele beskeden. Du kan også vælge personer fra listen.
Vælg Udført, når du er færdig. På en mobilenhed skal du trykke på Send.
Brug en tredjepartsapp til at optage Skype-opkald
Hvis du bruger en ældre version af Skype, har du muligvis ikke mulighed for at optage telefonsamtaler og videokonferencer. I disse tilfælde skal du bruge en tredjepartsapplikation til at udføre jobbet for dig.
Der er flere apps, der fungerer med Skype version 7 og optager opkald. En af disse apps er MP3 Skype Recorder. MP3 Skype-optager er gratis til personlig, ikke-kommerciel brug.






