Hvad du skal vide
- Gå til Gmails hjælpeforum og skriv dit eget indlæg. Google-medarbejdere og andre brugere kan derefter svare offentligt.
- I Gmail skal du vælge Help (?)-ikonet i øverste højre hjørne, og derefter vælge Send feedback.
- For at tilføje et skærmbillede af Gmail-sessionen skal du vælge Inkluder skærmbillede > Klik for at fremhæve eller skjule info.
Denne artikel indeholder et par måder, hvorpå du kan dele feedback med Google for at hjælpe med at forme kommende produkter og komme med forslag til forbedringer. Selvom virksomheden ikke kan svare individuelt på hver feedback, tager de gerne imod dine forslag.
Sådan foreslår du en funktion eller forbedring til Gmail
Brug en af to måder at kontakte Google om Gmail på:
- Brug Gmails hjælpeforum: Hvis du ikke finder en løsning i Gmails hjælpesektioner, skal du udføre en søgning i Gmails hjælpeforum. Fandt du ikke et svar? Skriv et eget indlæg. Denne praksis er nyttig, fordi den giver andre brugere mulighed for at tage stilling til forslaget eller problemet, og den modereres af Googles personale.
- Brug funktionen Send feedback: Hvis du foretrækker at holde dine kommentarer private eller har brug for at dele et skærmbillede af det, du ser i din indbakke, kan du sende feedback direkte til Google indefra Gmail. Denne mulighed dukker op i bunden af hovedhjælpedialogboksen i internetbrowsere og er en mulighed i Gmail-mobilapps.
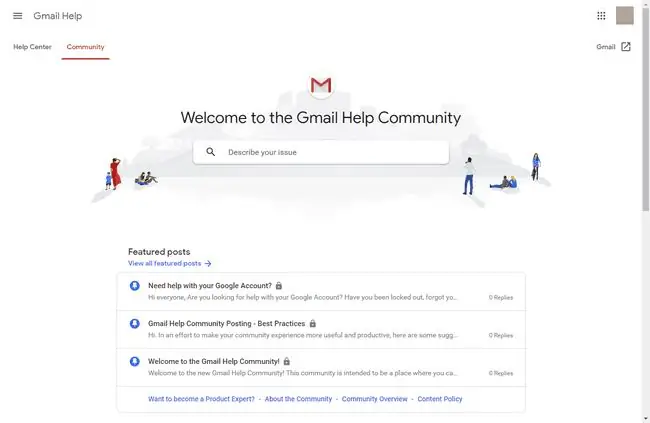
Sådan sender du feedback fra Gmail
For at sende feedback om Gmail, mens du bruger det i en webbrowser, skal du starte med ikonet Indstillinger:
-
Vælg Help (?)-ikonet i øverste højre hjørne af Gmail.

Image -
Vælg Send feedback.

Image -
I vinduet Send feedback skal du skrive dine kommentarer i den øverste halvdel af feltet. Den nederste halvdel viser et skærmbillede af din aktive Gmail-session. Marker eller fjern markeringen i afkrydsningsfeltet Inkluder skærmbillede afhængigt af dine behov.

Image -
For at ændre skærmbilledet, vælg Klik for at fremhæve eller skjule info Dette åbner skærmbilledet i fuld skærm og viser et par værktøjer i en flydende værktøjslinje. Det gule værktøj tegner en gul, tom boks; det sorte værktøj tegner en sort fyldt boks. Materiale fremhævet med gult er beregnet til Google-ingeniører, hvorimod det mørklagte materiale repræsenterer personlige oplysninger, du ikke ønsker at sende til Google. Klik på Udført, når du er færdig.

Image - Klik Send for at sende skærmbilledet (hvis du inkluderede et) og dine kommentarer til Google.
Gmail forbliver tilgængelig på flere mobilapps. Hvis du installerer Googles officielle version, tilbyder menuen Indstillinger en mulighed for feedback med et enkelt klik. Men hvis du bruger Gmail via en ikke-Google-mail-app, kan du ikke få adgang til denne funktion og skal bruge browserversionen til at sende kommentarer eller problemer.






