Hvad du skal vide
- > omdirigeringsoperatøren går mellem ipconfig kommandoen og filnavnet.
- Hvis filen allerede eksisterer, vil den blive overskrevet. Hvis den ikke gør det, bliver den oprettet.
- Operatoren >> tilføjer filen. I stedet for at overskrive outputfilen, tilføjer den kommandooutputtet til slutningen af filen.
Brug en omdirigeringsoperator til at omdirigere output fra en kommando til en fil. Alle de oplysninger, der vises i kommandoprompten efter at have kørt en kommando, kan gemmes i en fil, som du kan åbne i Windows for at referere til senere eller manipulere, som du vil.
Sådan bruges omdirigeringsoperatører
Mens der er flere omdirigeringsoperatorer, bruges især to til at udlæse resultaterne af en kommando til en fil: større-end-tegnet (>) og dobbelt større-end-tegn (>>).
Den nemmeste måde at lære at bruge disse omdirigeringsoperatører på er at se nogle eksempler:
ipconfig /all > mynetworksettings.txt
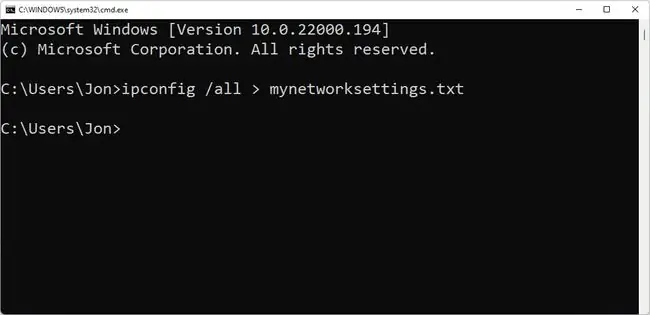
I dette eksempel gemmes alle netværkskonfigurationsoplysninger, der norm alt ses på skærmen efter kørsel af ipconfig /all, i en fil med navnet mynetworksettings.txt. Den er gemt i mappen til venstre for kommandoen, i dette tilfælde C:\Users\Jon.
> omdirigeringsoperatøren går mellem ipconfig-kommandoen og navnet på filen. Hvis filen allerede eksisterer, vil den blive overskrevet. Hvis den ikke allerede eksisterer, bliver den oprettet.
Selv om en fil vil blive oprettet, hvis den ikke allerede eksisterer, vil mapper ikke. For at gemme kommandooutputtet til en fil i en bestemt mappe, der endnu ikke eksisterer, skal du først oprette mappen og derefter køre kommandoen. Lav mapper uden at forlade kommandoprompten med mkdir-kommandoen.
ping 10.1.0.12 > "C:\Users\Jon\Desktop\Ping Results.txt"
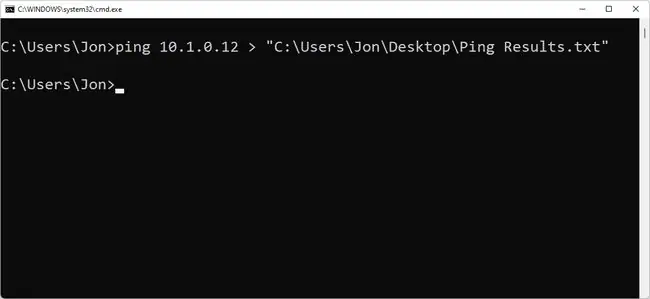
Her, når ping-kommandoen udføres, udsender kommandoprompt resultaterne til en fil med navnet Ping Results.txt placeret på Jon-brugerens skrivebord påC:\Users\Jon\Desktop . Hele filstien er pakket ind i anførselstegn, fordi der var et mellemrum involveret.
Husk, når du bruger > omdirigeringsoperatoren, oprettes den angivne fil, hvis den ikke allerede eksisterer, og overskrives, hvis den findes.
The Append Redirection Operator
Dobbeltpil-operatoren tilføjer, i stedet for at erstatte, en fil:
ipconfig /all >> \\server\files\officenetsettings.log
Dette eksempel bruger >> omdirigeringsoperatoren, som fungerer på nogenlunde samme måde som operatoren >, kun i stedet for at overskrive outputtet fil, hvis den eksisterer, tilføjer den kommandooutputtet til slutningen af filen.
Her er et eksempel på, hvordan denne LOG-fil kan se ud, efter at en kommando er blevet eksporteret til den:
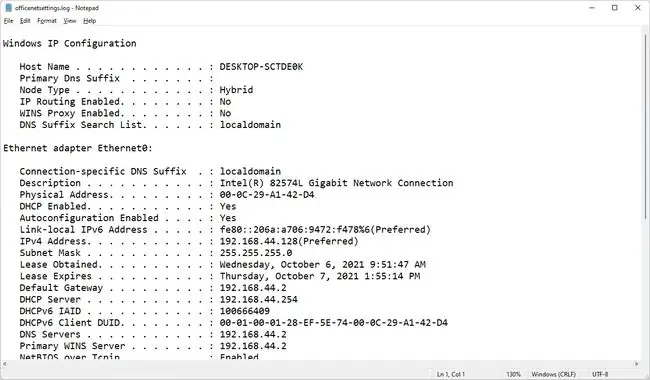
>> omdirigeringsoperatoren er nyttig, når du indsamler lignende oplysninger fra forskellige computere eller kommandoer, og du gerne vil have alle disse data i en enkelt fil.
Ovenstående eksempler på omdirigeringsoperatører er inden for konteksten af kommandoprompt, men du kan også bruge dem i en BAT-fil. Når du bruger en BAT-fil til at overføre en kommandos output til en tekstfil, bruges nøjagtig de samme kommandoer som beskrevet ovenfor, men i stedet for at trykke Enter for at køre dem, skal du blot åbne. BAT-fil.
Brug omdirigeringsoperatører i batchfiler
Omdirigeringsoperatører arbejder i batch-filer ved at inkludere kommandoen, ligesom du ville gøre det fra kommandoprompten:
tracert yahoo.com > C:\yahootracert.txt
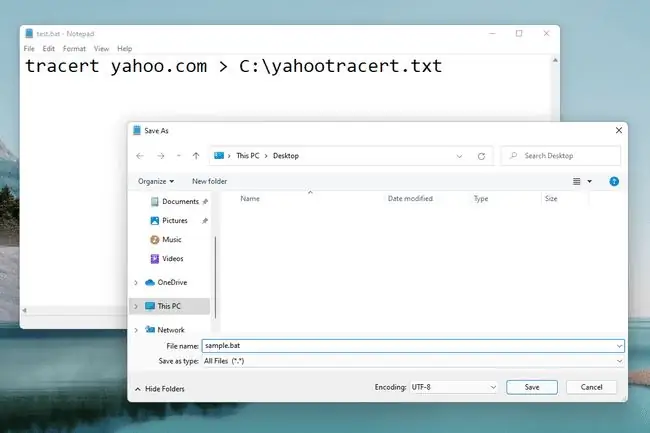
Ovenstående er et eksempel på, hvordan man laver en batch-fil, der bruger en omdirigeringsoperator med tracert-kommandoen.
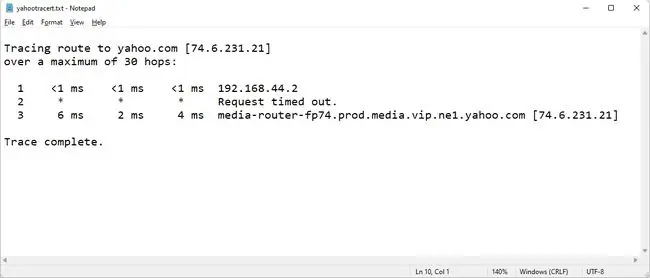
Yahootracert.txt-filen (vist ovenfor) vil blive oprettet på C:-drevet flere sekunder efter udførelse af sample.bat-filen. Som de andre eksempler ovenfor viser filen alt, hvad kommandoprompt ville have afsløret, hvis omdirigeringsoperatøren ikke blev brugt.






