MacOS Monterey-operativsystemet har en imponerende serie af opdateringer, der sigter mod bedre produktivitet og tilslutningsmuligheder. Du bruger muligvis allerede nogle funktioner, herunder SharePlay og Visual Lookup, på din iPad eller iPhone.
Selvom den komplette liste over forbedringer er lang, kan denne lille prøve af nyttige macOS Monterey-funktioner være de værktøjer, du når til hver dag.
FaceTime With Anyone
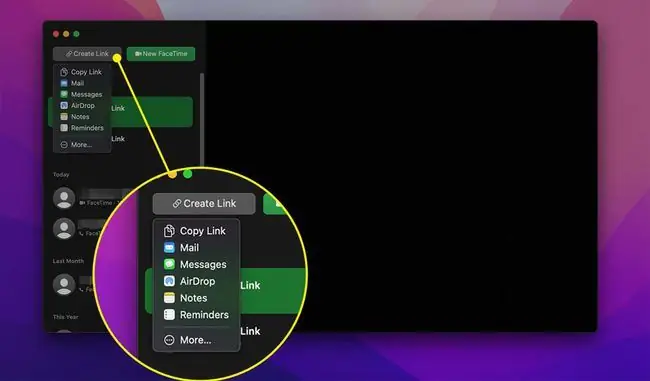
FaceTime kommer med mange velkomne forbedringer på macOS Monterey. Sammen med forbedrede billeder med portræt- og gittervisningstilstande gør FaceTime det nemmere end nogensinde at samarbejde og holde kontakten med folk på alle operativsystemer.
Vælg Create Link-funktionen i FaceTime, og vælg, hvordan du deler invitationen (via Beskeder eller e-mail, for eksempel). Inviterede, der ikke har en Apple-enhed, kan deltage fra Chrome- eller Edge-browserlinket.
Du kan også invitere andre til at deltage midt i opkaldet ved at bruge sidepanelet; vælg + (Plus) > tilføj personens navn eller kontaktoplysninger > Add.
Hold styr på, hvad der deles med dig på tværs af apps
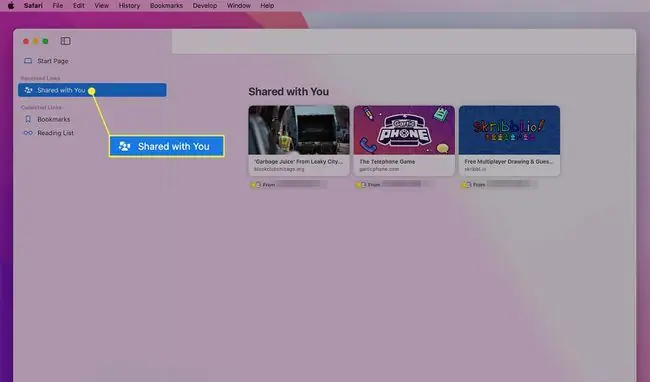
Med funktionen Delt med dig i macOS Monterey kan du hurtigt se indhold og medier, som andre har sendt dig via appen Beskeder på tværs af andre kompatible apps. For eksempel:
- Fastede links fra Beskeder vises i Safari- eller News-apps.
- Se billeder, der er delt med dig i appen Fotos.
- Find delte film eller serier i sektionen Se nu i Apple TV-appen.
- Lyt til delte podcasts i et Lyt nu-område i Podcasts-appen.
Læs notifikationer, når du ikke ønsker at blive generet
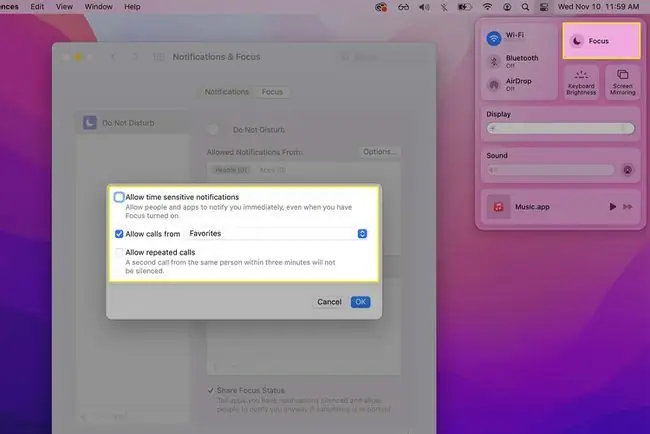
Ligesom fokustilstanden på iOS og iPadOS kan du bestemme præcist, hvornår og hvilke typer notifikationer, du skal modtage i løbet af dagen på din Mac. Opret en underretningsplan, eller slå Forstyr ikke til for at undgå afbrydelser.
Hvis du hellere ikke vil modtage alle meddelelser undtagen de kritiske underretninger, kan du angive, at du kun ønsker at modtage tidsfølsomme meddelelser. Vælg Kontrolcenter i menulinjen > Focus > Focus Preferences > Tillad meddelelser fra > Options > Tillad tidsfølsomme meddelelser
Skriv ideer hurtigere ned med en hurtig bemærkning
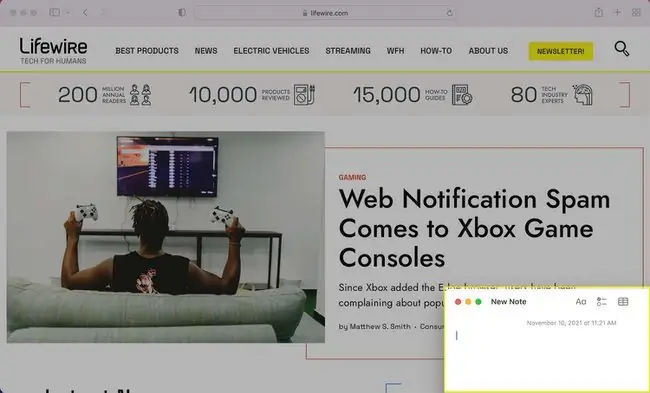
Er du en ivrig Notes-bruger? MacOS Monterey-opdateringen tilbyder en hurtigere måde at oprette og redigere noter på din Mac med Quick Note-funktionen.
I stedet for at åbne Notes-appen, skal du flytte markøren til det nederste højre hjørne (eller det varme hjørne, du vælger) på din skærm. Klik derefter på den boks, der vises, for at åbne en ny note uden at minimere andre vinduer eller programmer. Du kan også bruge Fn+Q tastaturkombinationen til at starte en ny.
For at redigere det Hot Corner, du bruger til din Quick Note-genvej, skal du vælge System Preferences > Mission Control > Hot Corners.
For at oprette en hurtig note fra et Safari-link, skal du vælge Share > New Quick Note eller vælge en eksisterende at tilføje til eller redigere. Du kan også fremhæve tekst fra en Safari-webside > højreklik på > og klik på Føj til Quick Note.
Brug livetekst til at hente oplysninger fra billeder
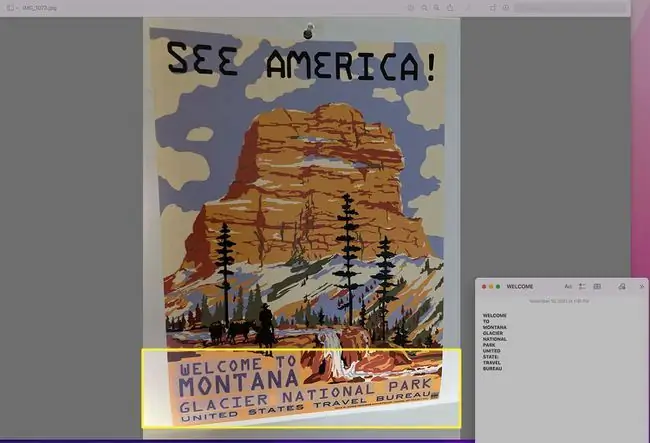
Hvis du nogensinde har ønsket at kopiere tekst direkte fra et billede eller skærmbillede, giver Live Text på macOS Monterey dig den mulighed. Denne funktion fungerer på samme måde som at bruge Live Text på iOS; du kan bruge dette værktøj til at fange tekst fra billeder eller skærmbilleder og bruge disse oplysninger på forskellige måder.
Fremhæv tekst i et billede fra Fotos-appen, Finder eller dit skrivebord, og højreklik på den valgte tekst for at se dine muligheder. Vælg Kopiér tekst for at indsætte teksten i en anden app, f.eks. Notes.
Alternativt kan du bruge Look Up for at søge efter betydningen. Hvis du fremhæver kontaktoplysninger på et fotografi, har du mulighed for at e-maile eller ringe direkte fra billedet.
Hvad er macOS Monterey-funktioner?
Som iOS 15 og iPadOS 15 forener macOS Monterey Apple-enhedens brugeroplevelse og de apps, du bruger over alt. Nogle af de væsentlige opdateringer til macOS Monterey inkluderer:
- Universal Control: Styr alle dine enheder med ét tastatur og en mus.
- AirPlay til Mac: AirPlay din iPhone eller iPad til din Mac for nemmere at dele medier eller samarbejde.
- SharePlay via FaceTime: Se film eller lyt til afspilningslister med venner i re altid (tilgængelig i macOS 12.1 og nyere).
- Safari-faner og synkronisering: Organiser bogmærker og faner nemmere, og synkroniser dem med dine andre Apple-enheder.
-
Genveje til macOS: Tilføj og rediger genveje designet til Mac.
Vil macOS Monterey fungere på Intel?
Ja, visse Intel-baserede Mac'er er kvalificerede til macOS Monterey-opgraderingen. Kompatible modeller inkluderer:
- MacBook Pro: 2015 og senere
- MacBook Air: 2015 og senere
- MacBook: Tidligt 2016 og senere
- iMac Pro: 2017-modeller
- iMacs: slutningen af 2015 og efter
- Mac mini: slutningen af 2014- og 2018-modeller
- Mac Pro: slutningen af 2013- og 2019-modeller
For nøjagtig kompatibilitet, tjek Apples liste over macOS Monterey-kompatible Macs.
Din Intel Mac har dog muligvis ikke adgang til alle de mest spændende macOS Monterey-funktioner, der er eksklusive for M1 Macs. Og nogle funktioner kræver nyere Intel Macs med specifikke hardwarekrav og ekskluderer modeller før 2018. For eksempel:
- FaceTime-portrættilstand: Portrættilstandsfunktionen, som holder dig fokuseret og slører dine omgivelser, kræver en M1 Mac.
- FaceTime-lydopgraderinger: Andre funktioner såsom Spatial Audio og Voice Isolation-tilstand kræver Intel Macs 2018 og nyere.
- AirPlay til Mac: Denne funktion kræver også nyere enheder såsom MacBook Pro- og MacBook Air-modeller fra 2018 og senere.
-
Object Capture eller augmented reality: M1 Macs og Intel Macs med den nødvendige hukommelse (RAM) og video RAM (VRAM) kan bruge dette 2D-til-3D oprettelsesværktøj.
FAQ
Skal jeg opgradere min Mac til macOS Monterey?
Hardwaren på din Mac kan hjælpe dig med at beslutte, om du vil opgradere til macOS Monterey. Hvis du har en nyere M1 Mac, er opgradering mindre risikabelt end at opgradere en ældre Mac. De seneste Mac'er vil også modtage de fleste eller alle de seneste opdateringer, mens nogle ældre Mac'er kan gå glip af det.
Hvordan aktiverer jeg Universal Control på macOS Monterey?
For at bruge Universal Control på din Mac skal du gå til System Preferences > General og markere afkrydsningsfeltet ved siden af Allow Overdragelse mellem denne Mac og andre iCloud-enheder Gå derefter på din iPad til Settings > General > AirPlay & Handoff og tænd Markør og tastatur Nu vil du være i stand til at bruge én mus og et tastatur og dele filer mellem enheder.






