Samsung Galaxy-smartphones og det udgåede Samsung Galaxy-digitalkamera kan tage fantastiske billeder. Som alle andre elektroniske enheder ønsker teknologien dog nogle gange ikke at fungere rigtigt. En hyppigt stødt fejl er "Camera Failed". Hvad betyder det præcist, og hvordan kan du rette det? Der er flere potentielle årsager og løsninger.
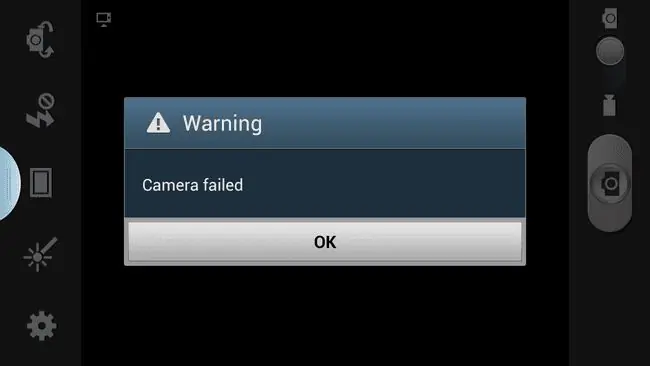
Bundlinje
Fejlen Camera Failed inkluderer ikke nogen fejlkode eller detaljer om, hvorfor kameraet ikke fungerer korrekt. Det gør fejlfinding vanskelig. Det er dog ikke umuligt at rette, da det i de fleste tilfælde er et simpelt softwareproblem. Fejlen kan være forårsaget af en ufuldstændig firmwareopdatering, forældede tredjepartsapps eller et SD-kort, som kameraet pludselig ikke genkender.
Sådan rettes kamerafejlen i Samsung Galaxy Smartphone-kameraer
Du skal muligvis prøve flere strategier for at rette kamerafejlen på en Samsung Galaxy-smartphone. Prøv disse trin, fra det enkleste til det mest komplicerede.
Nogle udbydere installerer deres software oven på Galaxy-platformen, hvilket skaber små variationer i de trin, der er angivet her. Hvis du støder på et sådant tilfælde, så lad os det vide på [email protected].
- Genstart Galaxy-smartphonen. Mange problemer, der forårsager softwarefejl, kan løses med en simpel genstart.
- Se efter system- og appopdateringer. Et forældet operativsystem eller app kan forårsage fejlen Camera Failed.
-
Opstart i fejlsikret tilstand. Kontroller derefter, om dit kamera fungerer korrekt. Hvis det gør det, kan problemet være en tredjepartsapp, der er i konflikt med kamerasoftwaren. Genstart telefonen i almindelig tilstand, og fjern nyligt installerede eller opdaterede tredjepartsapps én ad gangen, indtil problemet forsvinder. Du skal muligvis genstarte telefonen efter at have fjernet hver app for at sikre, at den er fuldstændig fjernet.
Tredjeparts-apps forårsager ofte fejlen Camera Failed, så spring ikke dette trin over.
- Ryd kameraets app-cache og lagringsdata. Når cachen er ryddet, genstart kameraet og test det for at se, om problemet er løst.
-
Fjern og indsæt derefter microSD-kortet igen. Lejlighedsvis støder Samsung Galaxy-smartphone-kameraet på en fejl ved læsning af microSD-kortet, hvilket kan forårsage fejlen Camera Failed. Omformater kortet, hvis du bliver bedt om det.
Omformatering af et microSD-kort sletter alle data på kortet. Hvis du har billeder eller apps, du ikke vil miste, skal du overføre disse filer til din computer ved hjælp af en microSD-kortlæser.
- Slå Smart Stay fra. Denne funktion bruger det frontvendte selfie-kamera til at overvåge dit ansigts position, mens du ser på skærmen i lang tid uden at røre ved den. Fordi dette bruger kameraet, kan det nogle gange forårsage en konflikt, hvis du bruger det bageste kamera, når Smart Stay er aktivt.
-
Foretag en hård nulstilling. Hvis intet har virket indtil dette punkt, er den sidste ting at prøve en hård nulstilling. Dette returnerer telefonen til fabriksindstillingerne, hvilket betyder, at du skal gennemgå hele opsætningsprocessen igen, som om det var en helt ny enhed.
En nulstilling af fabriksdata sletter alle apps og data fra telefonen. Sørg for, at du har en sikkerhedskopi af alle oplysninger, du ikke vil miste, før du starter fabriksnulstillingsprocessen.
- Hvis ingen af disse trin virker for at rette fejlen Kamerafejl på din Samsung Galaxy-smartphone, skal du kontakte Samsungs mobilsupportteam for yderligere hjælp.
Sådan rettes kamerafejlen i Samsung Galaxy-kameraet
Samsung Galaxy-kameraet er udgået, og Samsung understøtter ikke længere enheden, men hvis du har et, kan disse rettelser muligvis virke.
Samsung Galaxy-kameraer kan opleve den samme Camera Failed-fejl som Samsung Galaxy-smartphones, men nogle fejlfindingstrin er anderledes.
Sørg for, at kameraets batteri er fuldt opladet, før du prøver nogen af disse fejlfindingstrin. Nogle kan tage flere minutter at gennemføre. Hvis batteriet dør, mens du udfører et trin, kan du støde på andre fejl og blive nødt til at starte fejlfindingsprocessen forfra.
-
Genstart kameraet. Mange problemer, der forårsager softwarefejl, kan løses med en simpel genstart. Tryk og hold Power-knappen nede for at slukke kameraet. Når det er slukket, skal du lade kameraet sidde i mindst 30 sekunder, før du tænder det igen.
-
Opstart i fejlsikret tilstand. Hvis kameraet fungerer korrekt, mens det er i fejlsikret tilstand, er en tredjepartsapp sandsynligvis i konflikt med enhedens software. Genstart kameraet, og fjern nyligt installerede eller opdaterede tredjepartsapps én ad gangen, indtil du finder den, der forårsager problemet.
Funktionen Hurtig opstart skal være deaktiveret for at starte i fejlsikret tilstand. For at deaktivere Hurtig opstart skal du gå til Apps > Settings > Power og trykke på Fast Power-On for at deaktivere den.
- Ryd appens cache og appdata. Når cachen er ryddet, genstart kameraet og test det for at se, om fejlen er væk.
-
Omformater SD-kortet. Lejlighedsvis støder Samsung Galaxy-kameraet på en fejl ved læsning af SD-kortet, hvilket kan forårsage fejlen Camera Failed. Omformatering af kortet kan muligvis løse problemet.
Omformatering af et SD-kort sletter alle dets data. Hvis du ikke vil miste billederne på kortet, skal du overføre filerne til din computer ved hjælp af en SD-kortlæser, før du udfører en omformatering.
-
Foretag en hård nulstilling. Dette gendanner kameraet til dets fabriksindstillinger.
Hvis du vælger at foretage en fabriksnulstilling, vil apps, billeder og data på det interne lager gå tabt. Sørg for at sikkerhedskopiere disse elementer, før du begynder nulstillingsprocessen, hvis der er gemt noget på kameraet, som du ikke nemt kan udskifte.






