Hvad du skal vide
- Android-app: Gå til Hjem, og rul til Fortsæt med at se. For hver titel, der skal fjernes, skal du trykke på knappen med tre prikker > Fjern fra række > OK.
- iOS-app: Gå til profil > Mere > Konto > Se aktivitet. Ud for den titel, du vil slette, skal du vælge cirklen med linjen igennem.
- Webbrowser: Gå til profil > Konto > Se aktivitet. Ud for den titel, du vil slette, skal du vælge cirklen med linjen igennem.
Netflix gemmer, hvor du er i et show eller en film, så hvis du nogensinde stopper og kommer tilbage, kan du fortsætte, hvor du slap. Det er en fantastisk funktion, men det er også en forbandelse. Nogle gange har du brug for at vide, hvordan du fjerner "fortsæt med at se" elementer fra Netflix.
Du kan kun gøre dette på din computer eller mobilenhed (ikke smart-tv'er eller streamingenheder), og det virker ikke for børneprofiler. Det kan tage op til 24 timer, før de titler, du skjuler fra din Netflix-konto, faktisk forsvinder fra sektionen "fortsæt med at se".
Sådan fjerner du noget fra 'Fortsæt med at se' på Netflix
Med én undtagelse for Android-brugere, uanset om du bruger mobilappen eller desktopversionen af Netflix, skal du logge ind på din konto, vælge den profil, du vil slette "fortsæt med at se" elementer fra, og åbn derefter Visningsaktivitet-siden.
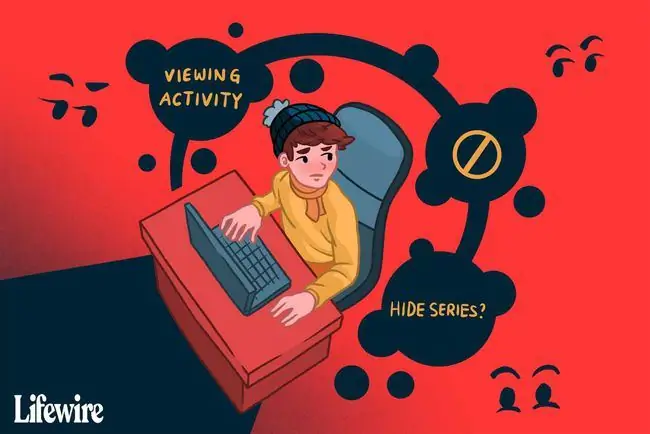
Disse instruktioner gælder for iPhone- og Android-enheder fremstillet af en række forskellige producenter, såsom Samsung, Google, Huawei, Xiaomi osv.
Sådan fjerner du titler på Android-enheder
Denne metode er for Android-brugere, der ønsker at slette en titel fra listen over nyligt sete film og serier. Det burde fungere for alle, der bruger den mest opdaterede version af appen. Hvis dette ikke virker, skal du springe ned til det andet sæt vejledninger nedenfor.
- Med appen åben til fanen Hjem, rul ned, indtil du ser overskriften Continue Watching.
- Tryk på knappen med tre prikker ved siden af den titel, du vil slette.
-
Vælg Fjern fra række, og bekræft derefter med OK for at slette det fra listen.

Image
Sådan skjuler man titler på iOS-enheder
Følg disse trin, hvis vejledningen ovenfor ikke gælder for din enhed (f.eks. hvis du bruger iOS, eller du bruger en forældet version af appen):
- Tryk på den profil, du ønsker at redigere elementerne fra. Hvis du er i den forkerte profil, skal du trykke på en anden i menuen Mere.
-
Åbn Mere-menuen, og tryk på Account for at åbne dine Netflix-kontoindstillinger i din webbrowser. Hvis du ikke får denne mulighed, skal du manuelt gå til Netflix' Din konto-side.

Image - Rul til bunden af siden, vælg din profil for at udvide menuen, og vælg derefter Visningsaktivitet.
-
Tryk på cirklen med en streg gennem den, placeret ved siden af hver film/serie, du har set, for at markere disse elementer som skjulte.

Image Hvis du skjuler et afsnit af et tv-program, vil du også se et link, du kan trykke på for at skjule hele serien. For at skjule alle de anførte elementer, inklusive film og tv-udsendelser, skal du rulle til bunden og trykke på Skjul alle.
Sådan skjuler man titler ved hjælp af en desktopbrowser
For at springe direkte ind i trin 3 nedenfor, gå til din Netflix-visningsside; ellers skal du følge disse trin i rækkefølge:
-
Hold musen over pil ned ved siden af dit profilbillede øverst til højre på skærmen, og vælg Account.

Image -
Rul til bunden, udvid den profil, du vil redigere, og vælg Se aktivitet.

Image -
Trinnene til at skjule din Netflix-afspilningshistorik er de samme som med mobilversionen: find den film eller det program, du vil slette fra din overvågningsliste, og vælg cirklen med linjen igennem.

Image -
Hvis du valgte at fjerne et afsnit af et tv-program, vil du se denne skærm næste gang. For at fjerne hele serien skal du vælge Skjul serie.

Image Du kan også rulle til bunden af din Netflix-historik og vælge Skjul alle.
Nu, mens du gennemser Netflix, vises de slettede elementer ikke længere i din "fortsæt med at se"-køen. Netflix vil dog stadig bruge disse oplysninger i sine anbefalingsalgoritmer, så du kan stadig modtage anbefalinger baseret på det program/den film, du fjernede fra listen.
Sådan ændres Netflix-profiler
En anden måde at håndtere "fortsæt med at se"-listen på Netflix er at holde dine seervaner adskilt inden for forskellige profiler. Hvis du f.eks. vil gense en serie, eller din værelseskammerat vil se en film, du allerede har set, kan du oprette en separat profil for at lave en ny "fortsæt med at se"-liste.
Du kan have op til fem profiler på en enkelt konto. Lær, hvordan du opretter en ny Netflix-profil, hvis du har brug for hjælp.
Sådan sletter du en Netflix-profil
Hvis du helt vil fjerne en profil fra din konto for at gøre plads til en anden eller for øjeblikkeligt at rydde afspilningshistorikken, kan du slette en Netflix-profil.
FAQ
Hvordan fjerner jeg serier fra Fortsæt med at se på HBO Max?
På HBO Max-appen eller -webstedet skal du trykke på dit Profil-ikon > Fortsæt med at se > Rediger. Vælg X ud for hvert program, du vil fjerne. Eller vælg Slet alt > Done for at fjerne alle shows.
Hvordan fjerner jeg serier fra Fortsæt med at se på Disney Plus?
Du kan ikke manuelt slette programmer fra Disney Plus' Continue Watching. I stedet skal du se hvert show indtil slutningen for at fjerne det fra listen - eller spole frem til slutningen. En anden mulighed er at oprette en ekstra profil med det ene formål at se nye udsendelser, før du ser dem under din primære profil.






