Da Apple udgav OS X Lion i 2010, inkluderede det en skjult partition kendt som Recovery HD på Mac'ens startdrev. Det er en speciel partition, der bruges til at fejlfinde en Mac, rette almindelige opstartsproblemer, eller - hvis værre kommer til at geninstallere macOS eller OS X.
Oplysningerne i denne artikel gælder for macOS Big Sur (11) til OS X Lion (10.7).
Konkurrerende computersystemer tilbyder lignende muligheder, men én ting, der adskiller Macs Recovery HD-system fra andre, er, at operativsystemet installeres ved hjælp af internettet for at downloade en ny installation af macOS eller OS X, når det er nødvendigt.
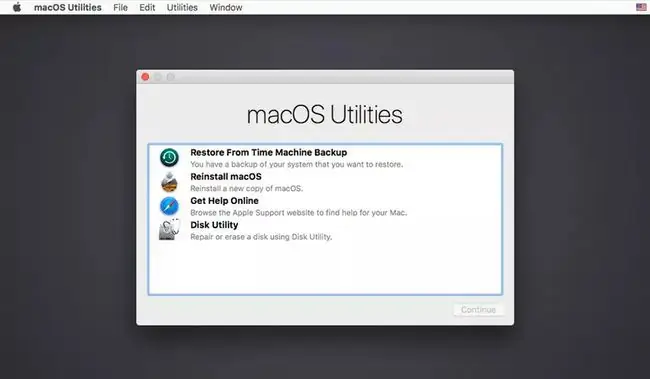
Hvilken version af operativsystemet installeres Recovery HD?
Når du køber en ny Mac, har den den nyeste version af operativsystemet installeret på den, og det er det, der er knyttet til Recovery HD. Hvis du har brug for at geninstallere systemet ved hjælp af Recovery HD, installerer det den samme version af operativsystemet som på din nye computer.
Hvis du ikke har købt en ny Mac for nylig, har du sandsynligvis opdateret styresystemet, da Apple gjorde en opgradering tilgængelig, måske flere gange.
Så, hvad nu hvis din Mac havde OS X Mountain Lion (10.8), da du købte den, og derefter opdaterede til OS X Mavericks (10.9) eller OS X Yosemite (10.10)? Er Recovery HD-volumen opdateret til det nyere OS, eller ender du tilbage med OS X Lion?
Når du udfører en større opgradering, opgraderes Recovery HD eller macOS Recovery-partitionen også til den samme version af macOS eller OS X. Så en opgradering fra en Mac, der kører Mountain Lion, resulterer i en Recovery HD knyttet til OS X Mountain Lion. Ligeledes, hvis du springer over at opgradere til Mavericks og derefter opgraderer til OS X Yosemite, afspejler Recovery HD-partitionen ændringen og er knyttet til OS X Yosemite.
Recovery HD er kendt som macOS Recovery på Mac'er med macOS i stedet for OS X, men funktionerne er de samme.
Kopier af genoprettelses-HD
Som en fejlfindingstaktik opfordres Mac-brugere til at lave en kopi af Recovery HD på mindst én bootbar enhed - et eksternt drev, et andet internt drev til Mac'er, der understøtter flere drev, eller et USB-flashdrev.
Ideen er enkel; du kan ikke have for mange fungerende gendannelses-HD-volumener, hvis du nogensinde skulle få brug for en. Dette bliver tydeligt, når du støder på opstartsproblemer med din Macs drev, kun for at opdage, at Recovery HD heller ikke virker, fordi den er en del af det samme startdrev.
Så, nu har du flere Recovery HD-partitioner på forskellige opstartbare diskenheder. Hvilken en bruger du, og hvordan kan du se, hvilken version af Mac OS der vil blive installeret, hvis du skulle geninstallere OS?
Identifikation af OS-versionen knyttet til en gendannelses-HD
Den nemmeste måde at finde ud af, hvilken version af Mac OS der er knyttet til en Recovery HD-partition, er at genstarte din Mac ved hjælp af Startup Manager.
Tilslut ethvert eksternt drev eller USB-flashdrev, der indeholder en Recovery HD-partition, og hold Option-tasten nede, mens du tænder eller genstarter din Mac. Dette bringer Startup Manager frem, som viser alle de bootbare enheder, der er tilsluttet din Mac, inklusive dine Recovery HD-partitioner.
Recovery HD-partitionerne vises i formatet Recovery-xx.xx.xx, hvor xx'erne erstattes med versionsnummeret på Mac-operativsystemet, der er knyttet til Recovery HD partition. For eksempel kan Startup Manager vise dette:
CaseyTNG Recovery-10.13.2 Recovery-10.12.6 Recovery-10.11
Der er fire opstartbare enheder på listen. CaseyTNG er det aktuelle opstartsdrev, og de tre Recovery HD-partitioner viser hver en anden tilknyttet Mac OS-version. Vælg den Recovery HD-partition, du vil bruge, fra denne liste.
Det er bedst at bruge Recovery HD-partitionen, der er forbundet med den version af OS X, der kører på den opstartsenhed, der har problemer. Hvis det ikke er muligt, skal du bruge det nærmeste match, du har til rådighed.






