Hvad du skal vide
- Hvis du ikke har adgangskoden, kan du ikke låse en iPad op.
- Du kan slette iPad'en og starte forfra, så mens dataene er væk, vil du være i stand til at bruge selve iPad'en igen.
- Hvis du kender adgangskoden, men iPad'en er låst, skal du vente, indtil iPad'en lader dig prøve igen.
Denne artikel forklarer, hvad du skal gøre, hvis din iPad er deaktiveret, enten fordi du har indtastet den forkerte adgangskode for mange gange, eller fordi du glemmer din adgangskode og ikke kan låse den op.
Står du over for denne situation med en iPhone i stedet for en iPad? Vi har instruktioner i, hvordan du reparerer en iPhone, når du har glemt adgangskoden.
Sådan låser du en deaktiveret iPad op
Hvis du indtaster den forkerte adgangskode, når du prøver at låse din iPad op for mange gange i træk, kan din iPad blive deaktiveret. Nogle gange vil skærmen vise, at din iPad er deaktiveret. I andre tilfælde kan den bede dig om at prøve igen om fem minutter eller fortælle dig, at din iPad er deaktiveret i mange dage eller år (det er ikke sandt; det betyder bare, at du skal vente et minut) eller at oprette forbindelse til din computer.
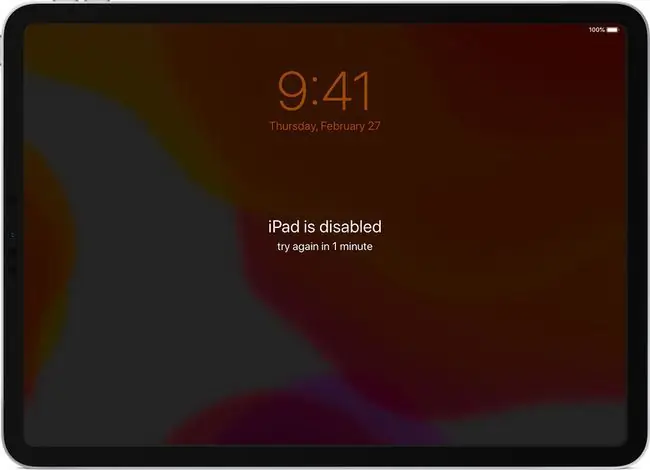
Apple deaktiverer din iPad, fordi adgangskoden er en sikkerhedsforanst altning. Hvis du indtaster den forkerte adgangskode for mange gange, antager din iPad, at du ikke må være ejeren, og at dette er et forsøg på at bryde ind i den. Midlertidig deaktivering af iPad stopper det.
Hvis du stadig kender den korrekte adgangskode og lige har indtastet det forkerte, er problemet nemt at løse: Vent et par minutter. Når den deaktiverede meddelelse forsvinder fra skærmen, skal du prøve at låse den op igen, og hvis du bruger den korrekte adgangskode, vil den virke, og du vil være tilbage til at bruge din iPad.
Sådan låser du en iPad op uden adgangskoden
Den større udfordring er at låse en iPad op, når du enten ikke kender adgangskoden eller har glemt den. I så fald er der dårlige nyheder: din eneste mulighed er at sætte din iPad i gendannelsestilstand, helt slette dataene fra din iPad og konfigurere den frisk. Forhåbentlig har du en nylig sikkerhedskopi af dine data og kan gendanne den på din iPad.
Sådan nulstiller du en iPad til fabriksindstillinger uden adgangskoden:
-
Sørg for, at din iPad ikke er forbundet til en computer ved hjælp af et kabel eller via Wi-Fi.
Du kan også slette din iPad og gendanne den ved hjælp af iCloud.
-
Sluk din iPad. Hvordan du gør dette afhænger af den model, du har:
- iPads med Face ID: Tryk og hold på den øverste knap og en af lydstyrkeknapperne.
- iPads uden Face ID: Tryk og hold knappen øverst.
Slide to Power Off skyderen vises; slip knapperne og flyt skyderen.
-
Igen, det næste trin afhænger af, hvilken model du har:
- iPads med Face ID : Brug et kabel, tilslut din iPad til din computer, mens du holder den øverste knap nede.
- iPads uden Face ID: Brug et kabel, tilslut din iPad til din computer, mens du holder Hjem-knappen nede.

Image 
Image -
Hvis din iPad starter op som norm alt, har du ikke gjort det rigtigt og skal prøve trin 2 og 3 igen.
Men hvis du ser skærmbilledet til gendannelsestilstand - et ikon for en computer med et kabel, der peger mod den - er du klar til at fortsætte. (se billedet ovenfor)
-
På din Mac eller pc skal du følge trinene på skærmen for at gendanne din iPad.
- macOS Catalina (10.15) eller nyere: Åbn et nyt Finder-vindue, og klik på din iPad i venstre sidebjælke.
- macOS 10.14 eller tidligere, eller Windows: Åbn iTunes, og klik på iPad-ikonet i øverste venstre hjørne.
-
Klik Gendan. Det sletter din iPad og gendanner den til fabriksindstillingerne. Klik på et pop-up-vindue på skærmen for at fortsætte.

Image - Når din iPad er slettet, gennemgår du standardopsætningstrinnene.
-
Hvis du har en nylig sikkerhedskopi af dine data, som du vil bruge, når du kommer til skærmen om opsætning af din iPad, skal du vælge Restore from Backup.
Lær meget mere om at gendanne en iPad fra backup.






