Diskværktøj-appen har længe været inkluderet i OS X til at arbejde med Macs lagerenheder, herunder harddiske, SSD'er, cd'er, dvd'er og flashdrev. Diskværktøj er alsidigt og kan slette, formatere, partitionere og arbejde med diskbilleder. Det er også den første forsvarslinje, når det kommer til at verificere, om et drev fungerer korrekt, og det reparerer drev, der udviser andre typer problemer, inklusive dem, der får en Mac til at fejle under opstart eller fryse, mens den bruges.
Oplysningerne i denne artikel gælder for Diskværktøj på Mac'er, der kører OS X Yosemite (10.10) til OS X Lion (10.7).
Hvilken version af Diskværktøj passer til dig?
Diskværktøj har udviklet sig og har fået nye funktioner med hver ny version af OS X. For det meste føjede Apple funktioner og muligheder til den originale Diskværktøjs kerneapp. Men da Apple udgav OS X El Capitan, skabte det en ny version af Diskværktøj. Mens den beholder det samme navn, undergik dens brugergrænseflade en dramatisk makeover. Derfor er der to separate arbejdsgange til brug af Disk Utilitys førstehjælpsfunktion.
Hvis du bruger macOS Catalina (10.15) til OS X El Capitan (10.11), er din version af Diskværktøj anderledes end den, der er vist her. Hop over for at reparere din Macs drev med Diskværktøjs førstehjælp for at se instruktionerne til førstehjælpsfunktionen i din version af Diskværktøj.
Førstehjælp til reparation af drev og disktilladelser
Hvis du bruger OS X Yosemite eller tidligere, er du lige hvor du skal være. Diskværktøjets førstehjælpsfunktion giver to unikke funktioner. Den ene reparerer en harddisk, mens den anden reparerer fil- og mappetilladelser.
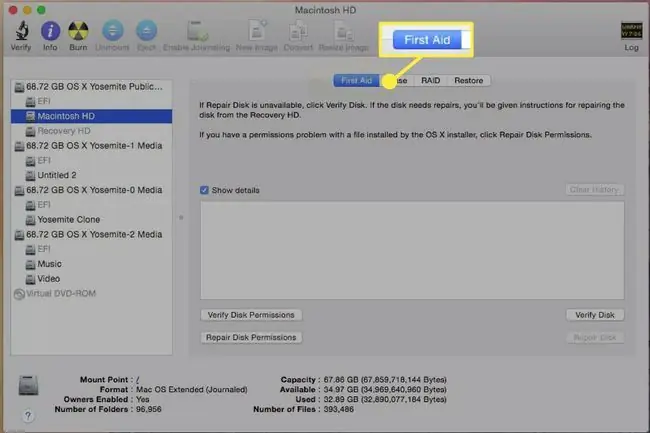
Bundlinje
Diskværktøj kan reparere almindelige diskproblemer, lige fra korrupte mappeindgange til filer efterladt i ukendte tilstande, norm alt fra strømafbrydelser, tvungen genstart eller tvungen programafslutning. Diskværktøjets Repair Disk-funktion er fremragende til at lave mindre diskreparationer af en diskens filsystem, og den kan lave de fleste reparationer af et drevs mappestruktur. Alligevel er det ingen erstatning for en backup-strategi. Repair Disk-funktionen er ikke så robust som nogle tredjepartsprogrammer, der gendanner filer, noget Repair Disk ikke er designet til at gøre.
Repair Disk Permissions Function
Disk Utility's Repair Disk Permissions-funktion er designet til at gendanne fil- eller mappetilladelser til den tilstand, som OS og programmer forventer. Tilladelser er flag sat for hvert element i filsystemet. De definerer, om et element kan læses, skrives til eller udføres. Tilladelser er oprindeligt indstillet, når et program eller en gruppe af filer er installeret. Installationen inkluderer en.bom (Bill of Materials) fil, der viser alle de filer, der blev installeret, og hvad deres tilladelser skal indstilles til. Reparer disktilladelser bruger.bom-filen til at bekræfte og reparere tilladelsesproblemer.
Sådan repareres drev og diskenheder
Disk Utility's Repair Disk-funktion kan fungere med ethvert drev, der er tilsluttet din Mac, undtagen startdisken. Hvis du vælger startdisken, er fanen Reparer disk nedtonet. Du kan kun bruge funktionen Bekræft disk, som undersøger drevet og afgør, om der er noget g alt.
Det er dog muligt at reparere et startdrev med Diskværktøj. For at gøre det skal du starte fra et andet drev, der har OS X installeret, starte fra OS X installations-dvd'en eller bruge den skjulte Recovery HD-diskenhed, der følger med OS X Lion og nyere.
Sikkerhedskopier dit drev først. Selvom dit drev har nogle problemer, er det en god ide at oprette en ny sikkerhedskopi af et mistænkeligt drev, før du kører Repair Disk. Selvom reparationsdisk norm alt ikke forårsager nye problemer, er det muligt, at drevet bliver ubrugeligt efter et forsøg på at reparere det. Dette er ikke Disk Repairs fejl. Det er bare det, at drevet var i så dårlig stand til at begynde med, at reparationsdiskens forsøg på at scanne og reparere det sparkede drevet ud over kanten.
For at reparere et drev ved hjælp af Diskværktøj:
- Launch Disk Utility, placeret på Applications > Utilities.
- Vælg fanen Førstehjælp.
- I venstre rude skal du vælge den harddisk eller den diskenhed, du vil køre Repair Disk på.
- Sæt et flueben i feltet Vis detaljer.
-
Klik på knappen Repair Disk.

Image - Hvis Diskværktøj noterer nogen fejl, skal du gentage Reparation Disk-processen, indtil Disk Utility rapporterer Lyden xxx ser ud til at være ok.
Bundlinje
Disk Utility's reparationstilladelser kan være en af de mest overudnyttede tjenester, der er inkluderet i OS X. Når noget ikke er helt rigtigt med en Mac, foreslår nogen at køre reparationstilladelser. Heldigvis er reparationstilladelser godartede. Selvom din Mac ikke har brug for nogen tilladelser, er det usandsynligt, at Reparationstilladelser forårsager et problem, så det forbliver en af de ting, du skal gøre "for en sikkerheds skyld."
Hvornår skal du bruge reparationstilladelser
Du bør bruge reparationstilladelser, hvis du oplever et problem med en applikation, såsom en applikation, der ikke starter, starter langsomt, eller hvis et af dets plug-ins nægter at fungere. Tilladelsesproblemer kan også få din Mac til at tage længere tid end norm alt at starte eller lukke ned.
Hvilke reparationstilladelser fikser
Diskværktøjets reparationstilladelser reparerer kun filer og programmer, der er installeret ved hjælp af Apples installationspakke. Reparationstilladelser verificerer og reparerer, hvis det er nødvendigt, alle Apple-programmer og de fleste tredjepartsprogrammer, men det vil ikke kontrollere eller reparere filer eller programmer, du kopierer fra en anden kilde, eller filerne og mapperne i dine hjemmemapper. Derudover verificerer og reparerer Reparationstilladelser kun filer, der er placeret på opstartbare diskenheder, der indeholder OS X.
At reparere tilladelser ved hjælp af Diskværktøj.
- Launch Disk Utility, placeret på Applications > Utilities.
- Vælg fanen Førstehjælp.
- I venstre rude skal du vælge en diskenhed, du vil køre reparationstilladelser på. Det valgte volumen skal indeholde en bootbar kopi af OS X.
-
Klik på knappen Repair Disk Permissions.

Image
Diskreparation viser alle filer, der ikke matcher den forventede tilladelsesstruktur. Det forsøger også at ændre tilladelserne for disse filer tilbage til den forventede tilstand. Ikke alle tilladelser kan ændres, så du skal forvente, at nogle filer altid vises med andre tilladelser end forventet.






