Hvad du skal vide
- Dobbelttryk på knappen på højre side af telefonen, godkend med dit Face ID, og hold derefter din telefon i nærheden af betalingsterminalen.
- Inde i Apple Wallet skal du trykke på + for at tilføje et nyt betalingskort; kort, der er knyttet til din Apple-konto, er muligvis allerede opført.
Artiklen indeholder instruktioner om, hvordan du konfigurerer Apple Pay på en iPhone 12, og hvordan du bruger den til at foretage betalinger på NFC-terminaler.

Sådan konfigurerer du Apple Pay på iPhone 12
Apple Pay er en praktisk funktion på nyere iPhones, og den er selvfølgelig tilgængelig på iPhone 12. Hvis du aldrig har brugt den før, er her en hurtig guide til at få det opsat.
- For at finde Apple Pay skal du trykke på Utilities > Wallet.
- Der vises en forklaring på, hvordan Apple Pay fungerer, på skærmen. Læs den, og tryk derefter på Fortsæt.
- Tryk på Kredit- eller betalingskort for at vælge et eksisterende kort eller tilføje et nyt kort.
- Hvis der er kort knyttet til din Apple-konto, vises de på den næste skærm. Hvis et af disse er det kort, du vil bruge, skal du vælge det.
-
For at tilføje et nyt kort, tryk på Tilføj et andet kort.
Hvis du ikke har nogen kort knyttet til din konto, har du muligvis kun mulighed for at tilføje et nyt kort.
-
Du bliver bedt om at scanne et kort. Gør det, og tryk derefter på Fortsæt.
Hvis kortet ikke vil scanne, kan du også indtaste kortoplysningerne manuelt.
- Du vil blive forfremmet til at tilføje sikkerhedskoden til kortet. Gør det, og tryk på Fortsæt.
-
Når kortet er blevet tilføjet, vil du modtage en bekræftelsesskærm. Tryk på Fortsæt.
Du kan blive bedt om at læse og acceptere vilkårene og betingelserne. Hvis ja, skal du læse de angivne oplysninger igennem og trykke på Agree. Hvis du trykker på Uenig, vil du ikke kunne tilføje dit betalingskort.
- En anden forklaringsskærm vises, der beskriver, hvordan man bruger Apple Pay. Læs den, og tryk på Fortsæt for at vende tilbage til din tegnebog.
Sådan bruger du Apple Pay i butikker
Når du har føjet mindst ét kort til din Apple Wallet, kan du bruge Apple Pay i deltagende butikker til at foretage kontaktløse betalinger. Dette virker kun i butikker, der accepterer Apple Pay. Det ved du, de gør, når du ser et af Apple Pay-symbolerne.
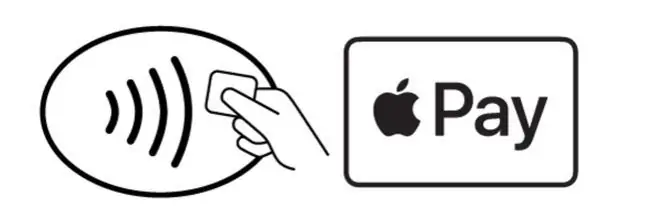
Når du ser et af disse symboler, skal du følge disse instruktioner:
- Dobbelttryk på sideknappen på højre side af iPhone 12.
-
Apple pay åbner til dit standardkort. Hold din telefon op, og godkend transaktionen med Face ID.
Du kan også bruge et andet kort, hvis du har mere end et i din pung. Når dit standardkort vises, skal du trykke på det og derefter vælge det kort, du vil bruge.
- Hold derefter telefonen i nærheden af betalingsterminalen, indtil du ser Udført og et blåt flueben vises på din skærm.
Sådan ændrer du dit standardkort i Apple Pay på iPhone 12
Hvis du kun har ét kort i Apple Pay, bliver det dit standardbetalingskort. Når du tilføjer andre kort eller skifter kort, vil du måske indstille et andet kort som standard.
Den nemmeste måde at gøre det på er at åbne tegnebogen og derefter trykke og holde på det kort, du vil gøre til standard. Træk derefter kortet til forsiden af alle de kort, du har angivet. Dette vil gøre det til standard.
Hvis du har problemer med denne metode, er her en alternativ måde at gøre et andet kort til standard:
- Åbn Settings-appen.
- Rul ned, og tryk på Wallet & Apple Pay.
- Tryk Standardkort.
-
Vælg det nye kort, du vil bruge som standard.
Næste gang du dobbelttrykker på sideknappen for at starte Apple Pay, vil det kort, du valgte som den nye standard være det kort, der vises.






