Før du afleverer din smartphone eller tablet til en anden, bør du vide, hvordan du aktiverer gæstetilstand for Android. På den måde behøver du ikke bekymre dig om, at de skal gennemse dine kontakter, beskeder eller billeder.
Instruktionerne i denne artikel gælder for Android 5.0 (Lollipop) og nyere. Nogle Android-enheder understøtter ikke gæstetilstand eller flere brugerkonti.
Hvad er Android-gæstetilstand?
Aktivering af Android-gæstetilstand opretter en midlertidig konto, der kun kan få adgang til vigtige apps som Gmail, Google Chrome og Google Maps. Gæstebrugeren kan ikke få adgang til dine kontakter, beskeder, billeder eller andet forbundet med din personlige Google-konto. Telefonopkald, sms-beskeder og meddelelser er også blokeret.
Gæstebrugeren kan downloade apps fra Google Play, men de skal logge ind på en anden Google-konto og bruge en anden betalingsmetode. Hvis appen allerede er på din enhed, vil den blive kopieret til gæsteprofilen. Gæstebrugere kan til enhver tid skifte tilbage til din konto; men hvis du låser din Android-enhed med en pinkode eller adgangskode, vil de ikke kunne komme forbi låseskærmen.
Det er også muligt at låse individuelle Android-apps.
Sådan aktiverer du Android-gæstetilstand på de fleste enheder
Trinnene til at aktivere gæstetilstand afhænger af din enheds producent og din version af Android. Sådan konfigurerer du gæstetilstand på de fleste Android-telefoner og -tablets:
- Stryg ned fra toppen af skærmen på din enhed.
-
Tryk på dit profil-ikon på meddelelseslinjen.

Image -
Tryk på Gæst for at skifte til gæstetilstand.

Image
Sådan ser Android-gæstetilstand ud
Gæstetilstandens skrivebord indeholder kun nogle få udvalgte apps. Hvis du åbner appskuffen, vil du se alle de standardapps, der var forudindlæst på din enhed, men ingen af de apps, du har downloadet, vises.
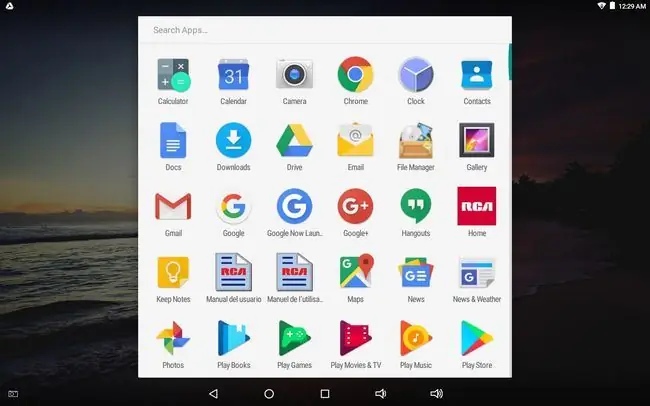
På nogle smartphones kan du trykke på indstillingsgearet ud for Gæst i meddelelseslinjen for at aktivere opkald i gæstetilstand.
Sådan skifter du ud af gæstetilstand
For at afslutte gæstetilstand skal du stryge ned fra toppen af skærmen for at få vist meddelelseslinjen og trykke på Ejer eller Fjern gæst.
- Hvis du vælger Owner, kan gæstesessionen genoptages fra det sted, hvor den slap.
- Hvis du vælger Fjern gæst, sletter det gæstesessionen og alle downloadede apps. Enheden vender tilbage til låseskærmen, hvor du skal indtaste din adgangskode eller pinkode, hvis du har en opsat.
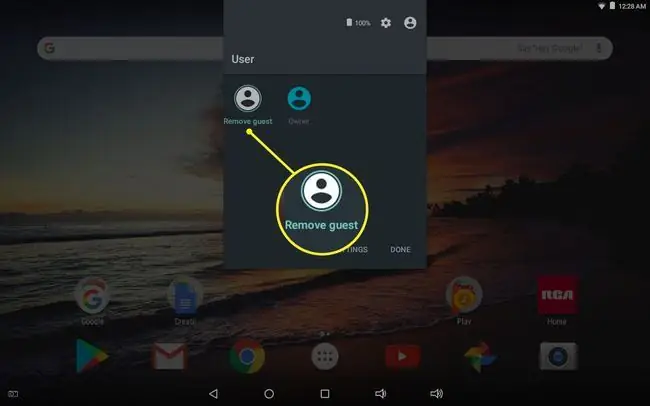
Sådan tilføjer du en Android-gæstebruger
Hvis du regelmæssigt deler din enhed med en anden, kan du oprette en permanent Android-gæstekonto:
- Stryg ned fra toppen af skærmen.
-
Tryk på dit profil-ikon på meddelelseslinjen.

Image -
Tryk Tilføj bruger.

Image -
Den nye bruger skal logge ind på en eksisterende Google-konto eller oprette en ny.
Alle apps, som den nye bruger køber, vil blive debiteret med den kontos standardbetalingsmetode, og alle billeder eller andre mediefiler vil blive gemt separat. Den nye bruger kan også konfigurere en låseskærm til deres konto. Du kan til enhver tid skifte mellem brugere fra meddelelseslinjen.
Gæstetilstand Andre Android-enheder
Hvis ovenstående trin ikke gælder for din enhed, kan du muligvis finde muligheden for at oprette yderligere brugere under Indstillinger > Users > Gæst eller Indstillinger > System > Advanced >Flere brugere Du kan også prøve at søge efter Users eller Gæst i dine indstillinger.
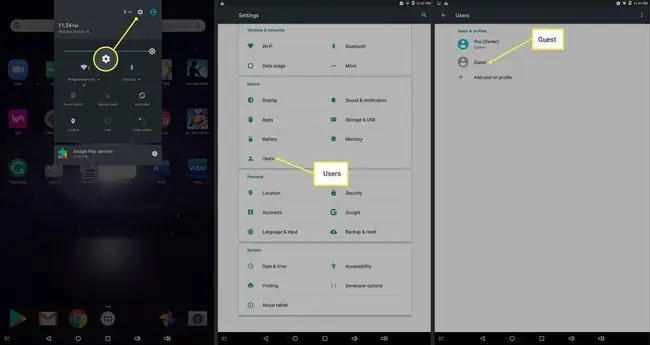
Gæstetilstands alternativer
Gæstetilstand og flere brugerkonti er ikke tilgængelige på alle Android-enheder, men der er tonsvis af privatlivsapps til Android, der blokerer adgangen til bestemte filer og apps. Samsungs sikre mappe giver yderligere beskyttelse til Samsung Galaxy-enheder. Andre enheder har en privatlivstilstand, der skjuler specificerede apps, filer og mapper.






