Skærmcasting giver dig mulighed for at sende medier på din mobilenhed til et fjernsyn eller en anden kompatibel skærm.
I denne guide vil vi guide dig gennem de enkle trin til at caste din Android-enheds skærm til dit tv, så du kan streame film, udsendelser, musik og andet indhold.
Sådan caster du Android til et fjernsyn ved hjælp af Chromecast
Den mest almindelige metode til at caste Android til et fjernsyn er med Chromecast. En Chromecast er en billig enhed, der fungerer som en "bro" mellem din Android-telefon og TV.
Der er også tv'er (herunder udvalgte Android-tv'er og Vizio SmartCast-tv'er), der har Chromecast-systemet indbygget. Dette gør det muligt at caste det samme udvalg af apps direkte til disse fjernsyn uden at skulle tilslutte en ekstern Chromecast.
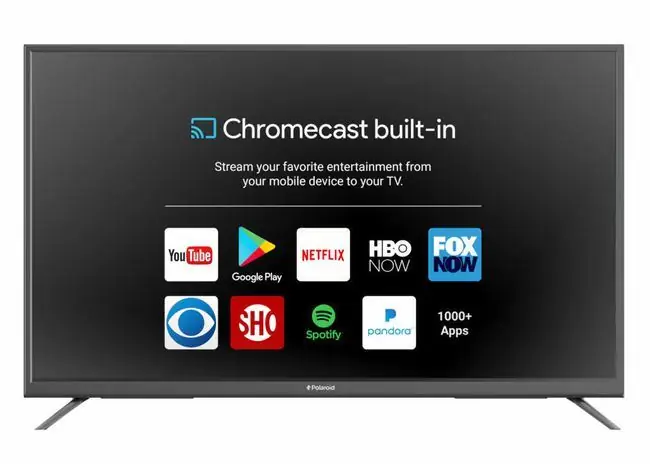
Med Chromecast kan dit tv stå for telefonens skærm, så du kan se streaming-apps, der kører på din Android direkte på dit tv. For at kunne caste skal din Android-telefon og alle Chromecast-enheder være på det samme Wi-Fi-netværk.
Fordi en Chromecast-stick kan tilsluttes et hvilket som helst tv med en HDMI-indgang, behøver tv'et ikke at være et "smart" tv for at afspille skærmcastet indhold.
Sådan bruger du Android med Chromecast
Følg disse trin for at få Chromecast op at køre:
-
Slut din Chromecast-enhed til en stikkontakt og dit tv's HDMI-indgang. Spring dette trin over, hvis fjernsynet har Chromecast indbygget.

Image - Tænd for fjernsynet.
- Hvis du bruger en plug-in Chromecast, skal du vælge HDMI-indgangen på det tv, det er tilsluttet.
-
Hvis du ikke allerede har gjort det, skal du downloade og installere Google Home-appen på din Android-telefon. Åbn Google Home-appen, vælg derefter Add > Set up Device, og følg vejledningen til opsætning af Chromecast.

Image Hvis du bruger en iOS-enhed, kan du styre Chromecast ved hjælp af Chromecast-appen til iOS.
-
Download og installer en eller flere Chromecast-kompatible apps, såsom Netflix, Hulu, YouTube eller Google Play.

Image -
Åbn en af disse apps, vælg noget indhold, du vil se, og vælg derefter Cast-ikonet.

Image Hvis du har mere end én Chromecast-kompatibel enhed, bliver du bedt om at vælge den, du vil caste til.
-
Se det valgte indhold på dit tv.

Image
Hvad du kan gøre på din Android-telefon, mens du caster
Der er flere ting, du kan gøre på din telefon, når du har konfigureret casting fra din Android-enhed:
- Se det castede indhold på din Android-enhed såvel som på fjernsynet.
- Brug din Android-telefon som en fjernbetjening til at navigere i det caste indhold.
- Udfør andre opgaver på din telefon - inklusive opkald, sms'er, sociale medier og web-browsing - mens castet indhold afspilles på tv'et.
Castet indhold fortsætter med at afspille på dit tv, indtil du ændrer input på dit tv eller aktiverer en anden funktion på en bridge-enhed.
Hvis din telefon stadig er tændt, mens du caster, men du vil stoppe med at caste, skal du gå til den app, du caster, og derefter vælge Cast-ikonet >Afbryd.
Sådan caster du Android til et fjernsyn uden Chromecast
Der er udvalgte tv'er og "bridge"-enheder, såsom mediestreamere og smarte Blu-ray-diskafspillere, der har et indbygget system, der kaldes DIAL (Discovery And Launch). DIAL-systemet er udviklet af Netflix og YouTube og gør det muligt for en Android-smartphone eller -tablet at opdage apps på et smart-tv eller en bro-enhed og starte indhold på dem.
Dette betyder, at DIAL tillader YouTube- og Netflix-apps og -websteder på din Android-telefon at linke til YouTube- og Netflix-apps på dit smart-tv eller din bridge-enhed. Du kan derefter finde videoer fra disse tjenester på din Android-enhed og begynde at afspille dem på dit tv. Tanken er, at du kan bruge din Android-enhed til at styre streaming-apps, der allerede er på dit smart-tv.
Denne type casting fungerer typisk kun med Netflix og YouTube. For at DIAL skal fungere, skal det indhold, du vil caste, være tilgængeligt på både din Android-telefon og på dit tv eller din bridge-enhed.
For at caste fra din Android-enhed til et kompatibelt tv eller bridge-enhed skal du vælge det samme Cast-logo, som bruges til Chromecast. I dette tilfælde, hvis en Chromecast ikke er fundet, men du har en DIAL-kompatibel enhed, vises logoet.
DIAL virker i baggrunden. Den eneste indikation af, at din Android-telefon og dit tv eller din bridge-enhed er kompatibel med DIAL, er tilstedeværelsen af Cast-logoet på det indhold, du vil caste, kombineret med en liste over kompatible enheder, du muligvis skal vælge imellem.
Skærmcasting fordele og ulemper
What We Like
- Nem måde at se din Android-skærm på et meget større tv.
- Multitask-udfør andre opgaver, mens enheden caster.
- Skærmcast-modtagelse er tilgængelig via Chromecast-enheder og fjernsyn med Chromecast indbygget.
- DIAL giver mulighed for strømlinet kontrol af smart indhold.
What We Don't Like
- Android-enheden og tv'et skal være på det samme Wi-Fi-netværk.
- Ikke alle apps understøtter skærmcasting.
- Kræver en Chromecast-stick eller et fjernsyn med Chromecast indbygget.
- DIAL-systemet er begrænset til Netflix og YouTube.
- Ingen garanti for, at løsningen fungerer til en bestemt app.
Skærmcasting er praktisk og bredt tilgængeligt. Det giver en nem måde at se din Android-telefonskærm på en større tv-skærm. Det giver også mulighed for multitasking. Efter at castingen er startet, kan du stadig udføre andre opgaver på din Android-enhed eller endda slå den helt fra. Ud over Android-enheder er skærmcast-modtagelse tilgængelig via Chromecast-enheder og tv'er med Chromecast indbygget. Og Dial-kompatibilitet giver et casting- alternativ på udvalgte tv'er, videoprojektorer, Blu-ray-afspillere, set-top-bokse, mediestreamere, bærbare computere og pc'er.
Der er et par mindre ulemper ved skærmcasting. Den Android-telefon, du vil caste fra, og den tv eller bridge-enhed, du vil caste, skal være på det samme Wi-Fi-netværk. En Chromecast eller et tv med Chromecast indbygget er nødvendigt for at få det fulde udbytte af casting. Selvom DIAL-systemet giver et casting- alternativ til Chromecast, er antallet af kompatible apps typisk begrænset til Netflix og YouTube. Endelig kræver casting af Android til Apple TV installation af en ekstra app, og Apple har fjernet muligheden for at caste fra mange tredjeparts Android-casting-apps, så der er ingen garanti for, at det vil fungere for en bestemt app.
Screen Casting vs Screen Mirroring
- Kræver netværksforbindelse.
- Visning på stor skærm afspiller kun det anmodede medieindhold.
- Kun kompatibel med visse apps.
- Multitasking.
- Kræver ikke netværksforbindelse.
- Stor skærm er en spejlkopi af mobilenheden.
- Ingen appkompatibilitetsbegrænsninger.
- Ingen multitasking.
En anden måde at se indhold fra en Android-enhed på er via skærmspejling. Casting og skærmspejling ligner hinanden, men der er vigtige forskelle. Skærmspejling kræver ikke, at Android-enheden og tv- eller broenheden er forbundet til et Wi-Fi-netværk.
Du kan bruge Screen Mirroring med Chromecast-enheder, hvis et netværk ikke er tilgængeligt.
Skærmspejling viser alt fra din Android-enhed, inklusive indhold, navigation og indstillingsmenuer. Casting viser kun indholdet af den valgte castede app.
Der er typisk ingen appvisningsbegrænsninger, hvilket betyder, at enhver app, der kan vises på en Android-telefon, kan vises på dit tv direkte eller gennem en bridge-enhed.
Hvis skærmspejling er aktiveret, kan du ikke udføre andre opgaver på din telefon, mens indhold spejles. Hvis du vælger et andet ikon eller en anden app, vil indholdet stoppe med at spille. Hvis du slukker din telefon, vil spejlets forbindelse mellem din telefon og dit tv eller broenhed blive afbrudt.
Endelig kan du ikke spejle en Android-telefon eller -tablet til et Apple TV uden at installere en ekstra app som Airmore eller Mirroring 360.
Mange tredjepartsapps og "bridge"-enheder, der er mærket til at understøtte casting til Android, understøtter kun skærmspejling.






