Det er en god idé at logge ud af og lukke computeren ned regelmæssigt. Men især hvis du er vant til tidligere Windows-versioner, er der nogle små ændringer i, hvordan du logger af Windows 10, som kan svigte dig. Her er hvad du behøver at vide.
Sådan logger du hurtigt af Windows 10 ved hjælp af Alt+F4
Alt+F4 er kommandoen "Luk nuværende vindue", men Windows 8 og Windows 10 bruger den også til at lukke Windows. Denne kommando er kontekstafhængig, så hvis du har et program åbent, vil den spørge, om du vil lukke det i stedet for.
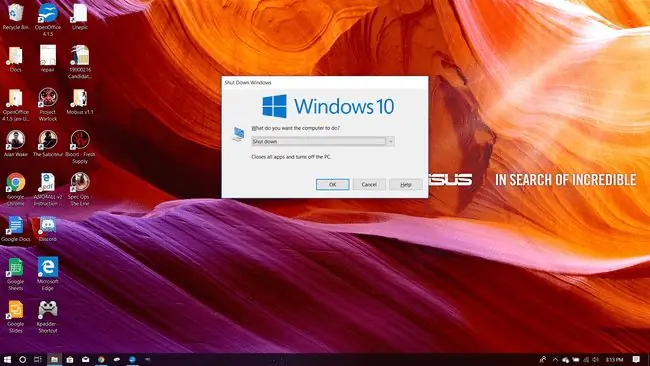
For at bruge denne tastaturgenvej til at logge ud af Windows skal du trykke på Windows+D for at komme til dit skrivebord, eller lukke alle programmer, du har åbne, og derefter trykke på Alt+F4,og et vindue åbnes, der spørger, om du vil lukke ned, ændre brugere eller på anden måde logge ud.
Husk denne genvej i situationer, hvor du hurtigt vil lukke computeren ned, som at komme for sent til en aftale.
Sådan logger du ud af Windows 10 ved hjælp af Ctrl+Alt+Del
Siden Windows 95 har Ctrl+Alt+Del åbnet en menu, der giver dig adgang til Task Manager eller et sæt kommandoer. For Windows 10 og 7 og 8 giver den dig en liste over mulige kommandoer. Windows 10 tilbyder følgende:
- Lock: Lader dig holde din computer tændt, med alle programmer kørende, men returnerer den til adgangskodeskærmen. Godt, når du skal væk fra din computer, mens den stadig udfører en opgave.
- Skift bruger: Giver dig mulighed for at skifte til en anden konto, hvilket lukker ned for det arbejde, der i øjeblikket udføres.
- Log ud: Denne kommando lader dig logge ud af Windows med det samme, lukker alle programmer og vender tilbage til adgangskodeskærmen.
- Task Manager: Dette åbner Windows Task Manager.
Brug kun Ctrl+Alt+Del under de værste omstændigheder, såsom en computer, der fungerer for langsomt til at være brugbar. Hvis du logger ud af Windows 10 ved hjælp af denne metode, slettes alt arbejde, du har udført, og du kan også miste alt arbejde, du har udført på browserfaner.
Sådan logger du ud af Windows 10 ved hjælp af startmenuen
En anden metode er at trykke på Windows-tasten eller vælge Windows-ikonet i nederste venstre hjørne af Windows 10. åbner startmenuen, og du kan vælge Power-ikonet og derefter vælge Sleep, Shut Down, eller Genstart
Søvn vil lade din computer køre, men lukker de fleste strømforbrugende funktioner ned, inklusive skærmen; Genstart genstarter computeren, og Shut Down lukker den ned. Igen vil det tilsidesætte alt andet på computeren, så sørg for at du vil lukke helt ned, før du gør det.
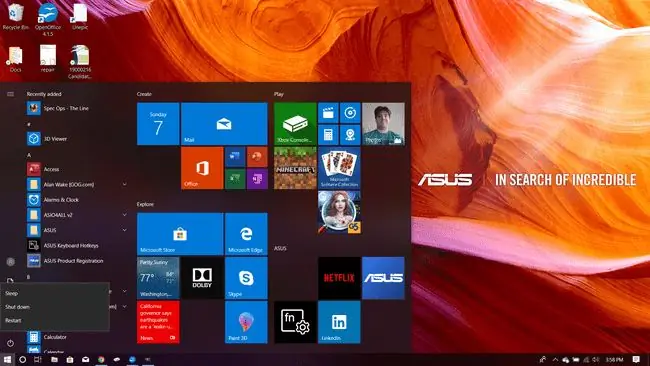
Dette er lidt anderledes end startmenuen i Windows 7, som bruger en "drop-down"-knap i nederste højre side af menuen, og Windows 8, som kræver, at du vælger dit brugernavn for at åbne nedlukningsmenuen.
Når alt andet fejler: Brug den hårde kontakt
Hvis der er en situation, hvor du er nødt til at slukke for computeren med det samme, og intet overhovedet virker, skal du finde sluk-kontakten og enten slukke for den eller holde den nede. Mens moderne computere sjældent har en "hård" kontakt i ordets egentlige betydning, det vil sige en kontakt, der slukker for din computers strømkilde, er de generelt programmeret til at acceptere at holde tænd/sluk-knappen nede som en lignende metode.
Du bør kun bruge denne metode, hvis du ikke har andre muligheder, da det kan ødelægge din computer. Selvom risikoen for dette er faldet drastisk, til det punkt, hvor det er usandsynligt, at det sker, er det stadig muligt.






