Hvad du skal vide
- Opret Garmin Connect-konto. Gå til Training > Courses > Create a Course > tegne og gem dit kursus.
- For at dele et Garmin Connect-kursus skal du kopiere og sende linket. De kan se afstand, kortpunkter, højde og mere.
- For at eksportere banen til din Garmin GPS-enhed skal du slutte Garmin til din pc og vælge Send to Device.
Denne artikel forklarer, hvordan du bruger det gratis Garmin Connect Course Creator-værktøj til at kortlægge cykel- og løberuter online og derefter eksportere dem til din Garmin sports GPS-enhed.
Kom godt i gang
For at begynde at bruge Course Creator skal du starte en gratis konto hos Garmin Connect, hvis du ikke allerede har en. Du vil få den bedste brug af Garmin Connect og Course Creator, hvis du også ejer en Garmin sports GPS-enhed, men du behøver ikke en for at oprette og dele baner online.
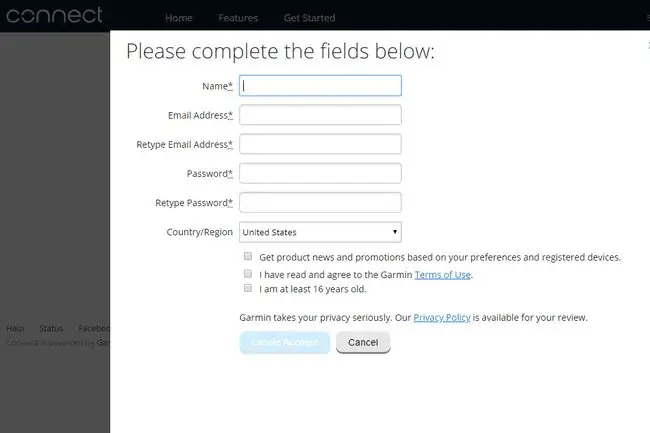
- Få adgang til Garmin-kontoens login-side, og vælg Create One under formularen.
- Indtast dit navn og din e-mailadresse, vælg en adgangskode til din konto, og vælg derefter Opret konto.
Når du er logget ind, kan du få adgang til hele webstedet og begynde at lave et kursus.
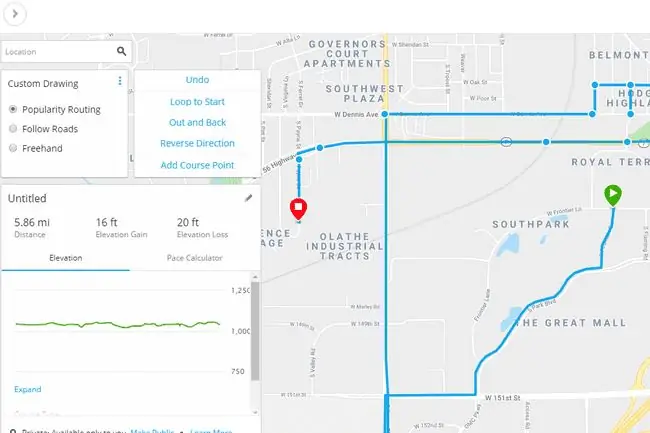
- Fra menuen til venstre skal du åbne Training og derefter Courses for at starte Kurser-siden.
-
Vælg Opret et kursus for at åbne Vælg en kursustype-vinduet.
- Vælg en kursustype fra rullemenuen. Dine muligheder omfatter Løb, Vandring, Landevejscykling,og flere andre.
- Vælg Custom som Tegnemetode, og tryk derefter på Fortsæt En anden mulighed kaldes Round Trip, som er en nem måde hurtigt at bygge en bane, der har en bestemt distance. De følgende trin er dog til at lave et tilpasset kursus, ikke et rundturskursus.
-
Vælg kortet for at oprette et udgangspunkt, eller brug Location søgelinjen øverst på siden for at starte et sted, der ikke er i nærheden.
Du kan zoome meget tæt på kortet, så sørg for at bruge denne evne til at sikre dig, at du vælger de rigtige veje og stier, som du ønsker inkluderet i dit kursus.
-
Vælg kortet igen for at lave endnu et kurspunkt, og fortsæt med at gøre det, indtil du er færdig med at bygge banen. Course Creator-værktøjet viser det samlede antal kilometer i re altid, mens du opretter stien.
Bemærk mulighederne i venstre side af kortet. Du kan få dine banepoint til at følge popularitetsruter eller veje, eller du kan endda få banen til at følge alle dine bevægelser med Freehand-muligheden, som vil skabe direkte linjer fra hvert af dine banepunkter.
Hvis du ønsker at lave en sløjferute, skal du klikke dig frem til det sidste punkt, du vil være sikker på at ramme, og derefter vælge Loop to Start for at afslutte det. Der er mere om disse muligheder nedenfor.
- Navngiv dit kursus med blyantikonet, og vælg derefter Gem nyt kursus.
Kursustyper
Course Creator-værktøjet gør et godt stykke arbejde med at spore veje, når du har muligheden Follow Roads aktiveret. Hvis du vælger Freehand til et virkelig tilpasset kursus, skal du sørge for at følge nøje med, hvor du klikker; linjen mellem hvert valg er lige og tager ikke hensyn til bygninger eller værfter.
Hvis du ønsker at planlægge en bane, hvor du går til slutpunktet og derefter vender tilbage til startpunktet, efter nøjagtig samme sti, kan du også gøre det. Du skal blot kortlægge stien og derefter vælge Ud og tilbage fra venstre rude på kortet.
Redigering af en bane er lige så let som at klikke og trække mellemliggende punkter. For eksempel, hvis du vil flytte din kurs mod syd med et par blokke, skal du finde linjen, der er for langt, og trække det blå punkt ned et par gader. Resten af kurset vil automatisk justere for at få det til at fungere.
Deling og eksport af dit kursus
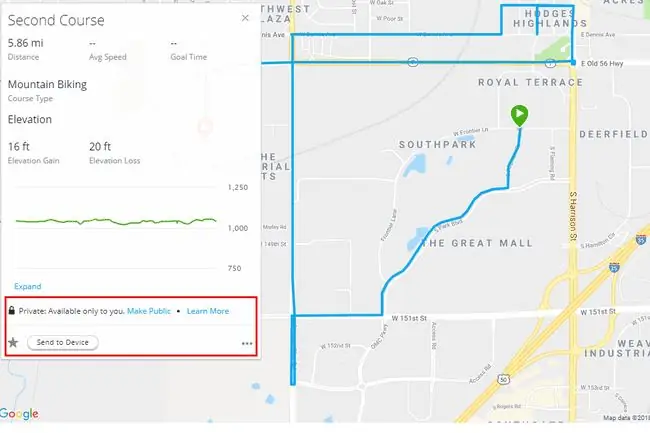
Når du har bygget og gemt dit kursus, vises det på din kursusliste, tilgængelig via menuen Training som beskrevet ovenfor. Når du åbner et kursus, kan du holde det privat eller bruge linket Make Public for at dele det.
At dele et Garmin Connect-kursus er lige så nemt som at dele URL'en. Kopier linket i din browser, og del det med alle, så de kan se banedetaljerne som distance, kortpunkter, højde osv. De kan også downloade dit kort i GPX- eller FIT-filformatet.
Husk, at når du deler et kursus, kan alle med linket se præcis, hvor kurset begynder og slutter, noget du måske ikke vil dele, hvis kurset indeholder din hjemmeadresse.
Et af Course Creator's smarteste tricks er evnen til at eksportere din bane til din Garmin GPS-enhed. Du skal blot tilslutte din Garmin til din computer via det medfølgende USB-kabel og derefter vælge Send to Device. Dette virker kun, hvis du har installeret Garmin Express.
Om Garmin Connect-tjenesten
Hvis du er en aktiv cykelrytter eller løber, har du sikkert i det mindste puslet med online kilometertal og træningslogfiler. Disse onlinetjenester tilføjer en enorm værdi til dine træningsoplysninger. Når de bruges sammen med data, der er uploadet fra en sports-GPS-enhed, fjerner de stort set alt det kedelige ved at registrere, gemme og analysere træningsdata.
Supplerende online træningslogfiler har været tjenester såsom Map My Ride, som leverer hjælpeprogrammer, der lader dig kortlægge, måle og forudplanlægge ruter.
Garmin har med succes kombineret funktionerne i online træningslogfiler og online ruteplanlægning og kortlægningstjenester i sin gratis Garmin Connect-tjeneste. Ruteplanlægnings- og kortlægningsfunktionen kaldes specifikt Course Creator. Med Course Creator kan du også eksportere en rutefil til din Garmin GPS-enhed.
Eksportfunktionen er fantastisk, hvis du vil forudkortlægge en ny rute på en ny placering. En kortlægnings-GPS, såsom Garmin Edge 800, kan give dig sving-for-sving-anvisninger fra en forudindlæst rute.






