Hvad du skal vide
- Hurtigste metode: Tryk på Indstillinger > Privacy > Permission Manager > tryk på tilladelsen > tryk på app.
- Eller tryk på Indstillinger > Apps og meddelelser > Avanceret > Permission Manager > tryk på tilladelsen > appnavn.
-
Alternativt kan du gå til Settings > Apps & notifications, trykke på en app, og derefter trykke på Permissions.
Denne artikel forklarer, hvordan du får adgang til og administrerer Android-tilladelser, og hvordan du kontrollerer de oplysninger, Google indsamler fra dig. Instruktionerne gælder for Android 12 til Android 8.0 (Oreo).
Sådan får du adgang til tilladelsesindstillinger
Der er tre måder at navigere til tilladelsesadministratoren på. Den første mulighed er ved at gå til Avancerede indstillinger under Apps og meddelelser.
- Åben Indstillinger.
- Tap Privatliv > Tilladelsesadministrator.
-
Tryk på en tilladelse, såsom Kalender eller Kamera, for at tillade eller nægte tilladelser via app.

Image -
Vælg en app, og vælg derefter en tilladelsesindstilling.

Image
Få til tilladelsesindstillinger ved at se alle apps
En anden metode er ved at gå til siden med alle apps i indstillinger.
- Åben Indstillinger.
- Tryk på Apps > Se alle apps for at få hele listen.
-
Tryk på en app, og tryk derefter på Permissions for at se disse oplysninger.

Image -
Som ovenfor vil du se sektionen Allowed og Not Allowed. Tryk på et element for at ændre tilladelserne. Tryk på Se alle apps med denne tilladelse for at se en oversigt.

Image
Sådan får du vist særlig appadgang
Android har også særlige app-adgangsindstillinger. Du behøver sjældent at lege med disse, og nogle er tilgængelige i en apps indstillinger. Disse omfatter Tryk og betal (mobilbetalinger) og ubegrænsede data.
- Åben Indstillinger.
- Tryk Apps.
-
Rul ned, og tryk på Special app-adgang.
I ældre versioner af Android skal du trykke på Advanced > Special app-adgang.
-
Du vil se en liste over mindre kendte tilladelser, såsom batterioptimering, enhedsadministrationsapps, Forstyr ikke-adgang og Picture-in-picture.

Image -
Tryk på en tilladelse for at se, hvilke apps den har slået til, og tryk derefter på en app for at slå tilladelsen til eller fra.

Image
Sådan begrænser du aktivitetssporing fra Google
Google sporer meget af din aktivitet, noget af det for at give dig bedre service eller forslag baseret på steder, du har besøgt, websteder, du har navigeret til, YouTube-videoer, du har set, samt tilpassede annoncer. Det er nemt at begrænse eller deaktivere disse tilladelser, hvis du foretrækker det.
- Åben Indstillinger > Privatliv.
-
Tryk Google placeringshistorik.
I ældre versioner af Android skal du trykke på Advanced > Google placeringshistorik.
- Vælg en Google-konto, hvis du bliver bedt om det.
-
Under Placeringshistorik, tryk på Sluk.
Rul ned, og tryk på Se alle aktivitetskontroller for at se hele Googles aktivitetssporing.

Image
I Aktivitetskontrol kan du også aktivere eller deaktivere Googles mulighed for at indsamle web- og appaktivitet, placeringshistorik og YouTube-historik.
Rul f.eks. ned til Annoncetilpasning, og tryk på Gå til annonceindstillinger for at se en forklaring på, hvordan Google tilpasser annoncer, herunder personlige oplysninger, du har føjet til din Google-konto. Du kan også se, hvilke virksomheder der viser dig annoncer baseret på webstedsbesøg.
For at slå denne funktion fra skal du trykke på Annoncetilpasningsskyderen > Sluk.
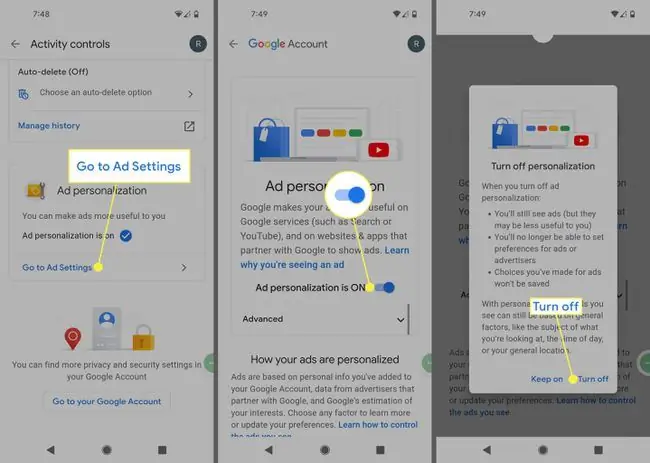
FAQ
Hvordan slår jeg lokationstjenester til på Android?
For at aktivere placeringstjenester på Android skal du gå til Settings > Location og flytte skyderen til On. Tryk på en app for at ændre individuelle placeringstilladelser.
Hvordan tænder jeg mikrofonen på min Android?
For at tænde for mikrofonen på Android skal du gå til Settings > Privacy > Permission managereller App-tilladelser > Microphone. Vælg en app for at indstille mikrofontilladelser.
Hvordan finder jeg skjulte apps på Android?
For at finde skjulte apps på Android skal du gå til Settings > Se alle apps. Det vil sige, hvor mange apps du har (f.eks. Se alle 57 apps).






