Hvad du skal vide
- Administrer: Vælg Safari > Preferences > Tabs > juster indstillinger som ønsket.
- Åbn sider i faner i stedet for vinduer: Never=nyt vindues webadresser åbner i nye Safari-vinduer.
- Automatisk=nyt vindues webadresser åbner i en ny fane. Always=alle webadresser åbnes i nye faner, når de er valgt.
Denne artikel forklarer, hvordan man gør brug af faner i Safari-webbrowseren i macOS.
Administrer Safari-faner
For at få adgang til indstillingerne for faner i Safari skal du åbne Preferences under menuen Safari (eller tryk på Command +, (komma) på tastaturet.
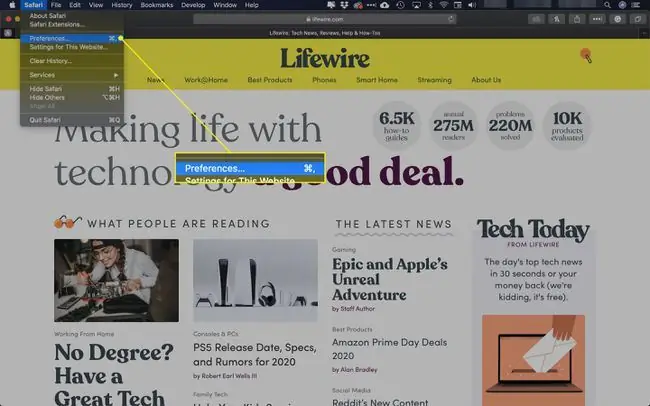
Når menuen Præferencer åbnes, skal du vælge Tabs.
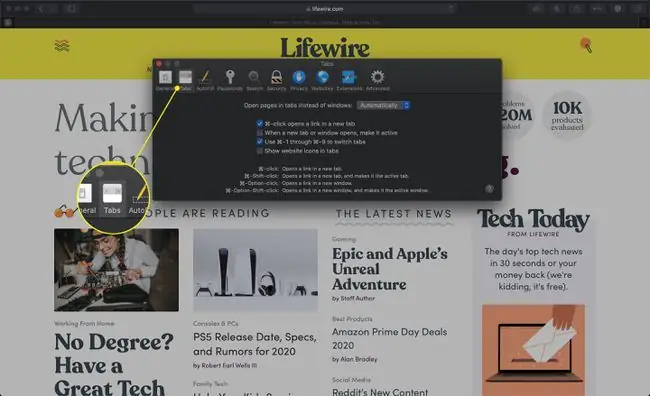
Åbn nye sider i faner
Den første mulighed i Safari Tabs-menuen er en rullemenu mærket Åbn sider i faner i stedet for windows. Denne menu indeholder følgende muligheder:
- Aldrig: Med denne indstilling valgt, når du klikker på et link, der er kodet til at åbne i et nyt vindue, åbnes linket i et separat Safari-vindue.
- Automatisk: Med denne indstilling valgt, når du klikker på et link, der er kodet til at åbne i et nyt vindue, åbnes linket i de fleste tilfælde i en ny fane. Selvom Safari gør en indsats for at starte en fane i stedet for et nyt vindue, er det muligvis ikke altid vellykket, når denne indstilling er aktiveret.
- Always: Med denne indstilling valgt, når du klikker på et link, der er kodet til at åbne i et nyt vindue, åbnes linket i en ny fane. Safari tilsidesætter alle indstillinger og åbner linket med kraft i en ny fane hver gang.
Safari Faner Indstillinger-dialogen indeholder også følgende sæt afkrydsningsfelter, hver ledsaget af en fanebaseret browserindstilling.
- Kommando-klik åbner et link i en ny fane: Aktiveret som standard giver denne mulighed en tastaturgenvej (Command+ museklik) for at tvinge et specifikt link til at åbne i en ny fane.
- Når en ny fane eller et nyt vindue åbnes, gør det aktivt: Når det er aktiveret, får en ny fane eller et nyt vindue automatisk fokus, så snart det åbnes.
- Brug Kommando-1 til Kommando-9 for at skifte fane: Denne indstilling er også aktiveret som standard, og giver dig mulighed for at springe til bestemte åbne faner ved at bruge disse tastaturgenveje.
Genveje
Nederst i Tabs Indstillinger-dialogen er nogle nyttige kombinationer af tastatur og mus:
- Kommando+ museklik: Åbner et link i en ny fane (kun når aktiveret; se ovenfor).
- Command+ Shift+ museklik: Åbner et link i en ny fane og gør det til den aktive fane.
- Kommando+ Option+ museklik: Åbner et link i et nyt vindue.
- Kommando+ Option+ Shift+ museklik: Åbner et link i et nyt vindue og gør det til det aktive vindue.






