Hvad du skal vide
- Du behøver ikke at downloade Windows Defender, fordi det er integreret i Windows 11.
- Indtast dette i et PowerShell-vindue: Get-AppxPackage Microsoft. SecHe althUI -AllUsers | Reset-AppxPackage.
- Eller gå til Indstillinger > Apps > Apps og funktioner >Windows Security > three dots > Avancerede muligheder > Nulstil.
Denne artikel forklarer, hvornår og hvordan du geninstallerer Windows Defender via kommandolinjen eller appen Indstillinger i Windows 11.
Sådan geninstalleres Windows Defender i Windows 11
Windows Defender (alias Microsoft Defender) er ikke installeret på din computer som et typisk program, så du kan ikke geninstallere det, som du kan med almindelig software. Følg i stedet disse anvisninger for at bruge en PowerShell-kommando til at få arbejdet gjort. Det kan tage alt fra 5 sekunder til et par minutter at fuldføre. Hvis du kan åbne Indstillinger norm alt, er der en nemmere metode efter disse trin.
-
Højreklik på Start-knappen, og vælg Windows Terminal (Admin).
Hvis det af en eller anden grund ikke virker, skal du bruge søgelinjen på proceslinjen til at søge efter PowerShell, og derefter højreklikke på den for at finde Kør som administrator mulighed.
-
Kopiér kommandoen nøjagtigt som den er vist her, og højreklik derefter i PowerShell-vinduet for at indsætte den (Ctrl+V virker også):
Get-AppxPackage Microsoft. SecHe althUI -AllUsers | Reset-AppxPackage
-
Tryk på Enter for straks at starte processen med at nulstille Windows Defender til de oprindelige indstillinger, så den fungerer som en nyinstalleret app.

Image -
Du ved, når det er færdigt, fordi du vil se den blinkende markør igen på en ny linje under den kommando, du indtastede. I mellemtiden kan du kortvarigt se en Deployment operation status besked.
Hvis du ser masser af rød tekst og en "Adgang nægtet"-meddelelse, skal du vende tilbage til trin 1 og sørge for, at du åbner PowerShell som administrator.
En anden måde at nulstille Windows Defender på er gennem Indstillinger. Hvis Indstillinger åbner fint for dig, behøver du ikke genere en PowerShell-kommando. Gå i stedet til Indstillinger > Apps > Apps og funktioner > Windows Security > tre prikker > Avancerede muligheder > Nulstil
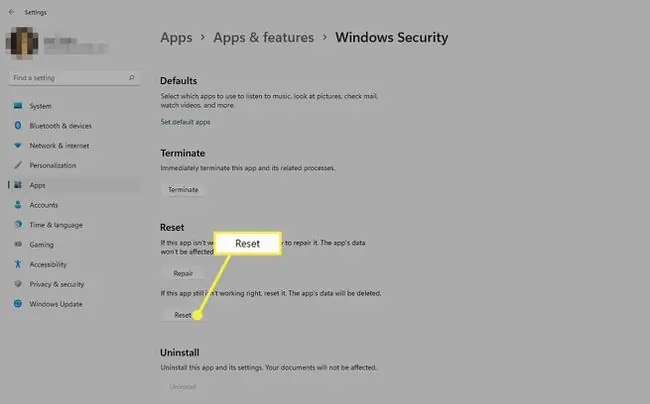
Hvornår skal Windows Defender geninstalleres
Teknisk set geninstallerer du ikke rigtig programmet, fordi Windows faktisk ikke lader dig afinstallere det. Når det er sagt, kan du køre ovenstående kommando for at nulstille Windows Defender, hvis det bare ikke fungerer korrekt.
Det mest oplagte tegn, du skal gøre dette, er, hvis du ser en fejl, når du forsøger at åbne den. Hvis den ikke åbner, som den skal, og du ser denne meddelelse, bør kommandoen ovenfor rette det med det samme:
Du skal bruge en ny app for at åbne dette windowsdefender-link
Se efter en app i Microsoft Store
Eller, måske åbner den, men nogle af dens skift vil ikke tænde eller slukke, eller du kan ikke engang finde et link til den på din computer. I disse tilfælde bør PowerShell-kommandoen genopfriske værktøjet tilbage til funktionsdygtig stand.
Windows Defender er måske bare slukket
Det er muligt, at du har overvejet at geninstallere Windows Defender, fordi det ikke fanger malware, mens det i virkeligheden bare ikke er slået til. Du tror måske, at det er blevet afinstalleret eller er gået i stykker, men egentlig er det bare deaktiveret.
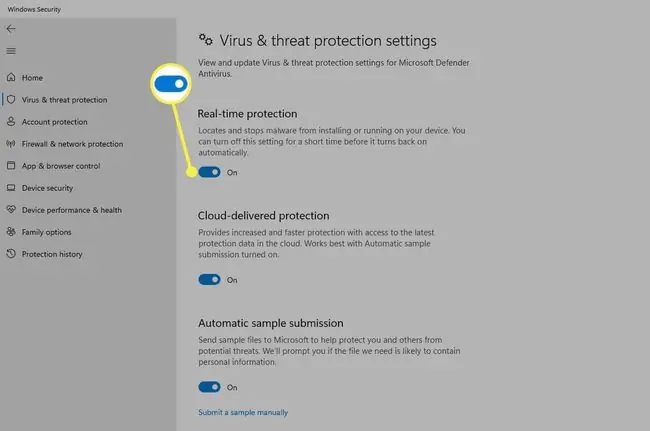
Dette er fuldstændig muligt, da Windows 11 giver dig mulighed for at slukke dets indbyggede antivirusprogram, hvis du hellere ikke vil bruge det.
Lær, hvordan du tænder og slukker Windows Defender for at få en bestemt vejledning.
FAQ
Er Windows Defender et godt antivirus?
Ikke rigtig. Selvom Windows Defender giver grundlæggende beskyttelse mod trusler, er det ingen erstatning for tredjeparts antivirussoftware.
Hvordan tilføjer jeg undtagelser til Windows Defender?
Gå til Start > Settings > Privatliv og sikkerhed > Windows-sikkerhed > Virus- og trusselsbeskyttelse Under Indstillinger for virus- og trusselsbeskyttelse, vælg Administrer indstillinger, og vælg derefterunder Ekskluderinger Tilføj eller fjern ekskluderinger






