Hvad du skal vide
- I Safari-menuen skal du vælge Preferences > Websites. Vælg Notifikationer i venstre rude.
- Brug menuen ud for ethvert websted, der har anmodet om tilladelse til at sende meddelelser for at tillade eller afvise anmodningen.
- Ryd feltet ud for Tillad websteder at bede om tilladelse til at sende push-meddelelser for at forhindre websteder i at bede om tilladelse.
Denne artikel forklarer, hvordan man administrerer website-push-meddelelser i Safari til OS X. Den indeholder oplysninger om visning af meddelelsesrelaterede indstillinger i meddelelsescenteret. Disse oplysninger gælder for Safari 9.x og nyere på Mac OS X.
Skift Safari-tilladelserne
Et websted skal bede dig om tilladelse, før det kan sende meddelelser til dit skrivebord, norm alt som et pop op-spørgsmål, når du besøger webstedet. Selvom disse meddelelser er nyttige, kan de vise sig at være uhåndterlige og påtrængende.
Sådan nægter eller tillader du tilladelser til push-meddelelser:
-
Gå til Safari-menuen, og vælg Preferences.

Image -
Vælg Websites.

Image -
Klik Meddelelser i venstre menurude.

Image -
Højre side af vinduet indeholder en liste over de websteder, der bad om tilladelse til at sende dig notifikationer. Brug menuen til højre for enten at tillade eller afvise disse anmodninger.

Image -
Tillad websteder at bede om tilladelse til at sende push-meddelelser er aktiveret som standard. Denne mulighed giver websteder mulighed for at spørge dig, om du vil have meddelelser, norm alt når du besøger deres websted første gang. Ryd afkrydsningsfeltet for at deaktivere denne mulighed og forhindre websteder i at bede om tilladelse til at vise underretninger.

Image -
For at nulstille et websteds tilladelser skal du vælge det og klikke på Remove. Næste gang du besøger URL'en, beder den om tilladelse igen, forudsat at du lod den forrige mulighed være aktiv.

Image
Skift meddelelsesindstillinger
For at se flere meddelelsesrelaterede indstillinger i meddelelsescenteret:
-
Åbn Systemindstillinger enten ved at klikke på dets ikon i Dock eller ved at vælge det fra Finders Apple-menu.

Image -
Klik Meddelelser.

Image -
Vælg Safari fra listen over applikationer i venstre menurude.

Image -
Meddelelsespræferencer, der er specifikke for browseren, vises i højre side af vinduet. For at deaktivere alle notifikationer skal du slå Allow Notifications from Safari fra..

Image -
Safari alarmstil sektionen indeholder tre muligheder, hver ledsaget af et billede.
- None: Deaktiverer Safari-advarsler fra at blive vist på skrivebordet, mens underretninger holdes aktive i meddelelsescenteret.
- Banners: Informerer dig, når en ny push-meddelelse er tilgængelig.
- Alerts: Giver dig besked og inkluderer relevante knapper. Underretninger forbliver på skærmen, indtil du afviser dem.

Image -
Under dette afsnit er der yderligere fem indstillinger, hver ledsaget af et afkrydsningsfelt og aktiveret som standard. Disse indstillinger er som følger:
- Vis meddelelser på låseskærmen: Når det er aktiveret, vises push-meddelelser genereret af dine tilladte websteder, når din Mac er låst.
- Vis forhåndsvisning af meddelelser: Angiv, om macOS viser forhåndsvisninger (som indeholder flere detaljer om advarslen) altid eller kun, når computeren er låst op.
- Vis i meddelelsescenter: Lad denne indstilling være aktiveret for at se advarsler, du måske er gået glip af, ved at åbne meddelelsescenteret i øverste højre hjørne af Finder.
- Badge app-ikon: Når det er aktiveret, vises antallet af Safari-advarsler, der skal ses, i en rød cirkel, der overlejrer browserens ikon på Dock.
- Afspil lyd til notifikationer: Når det er aktiveret, afspilles en lydalarm, hver gang du modtager en notifikation.
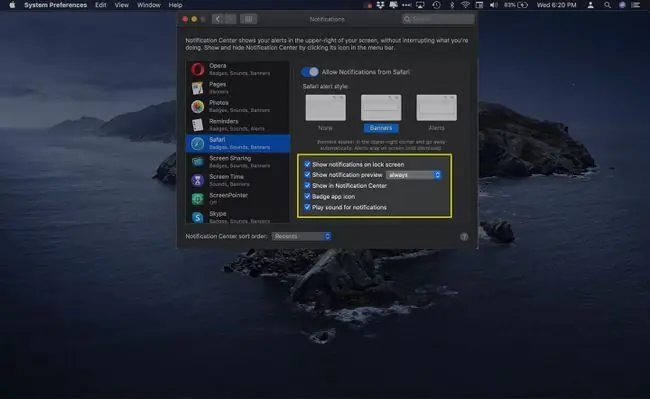
Image






