Den Microsoft Edge Chromium-baserede browser gemmer en registrering af de websteder, du besøger, adgangskoder, du bruger til at få adgang til websteder, og andre oplysninger på din computers harddisk. Nogle browserdata sendes til Microsofts servere og gemmes i skyen.
Disse komponenter tilbyder bekvemmelighed og en forbedret browsingoplevelse. Disse data kan dog potentielt være følsomme over for privatliv og sikkerhed, især når Edge-browseren bruges på en computer, der deles af andre.
Du kan administrere og fjerne disse data, individuelt eller alle på én gang. Før du ændrer eller sletter noget, er det vigtigt at forstå hver type data.
Oplysningerne i denne artikel gælder for computere med den Microsoft Edge Chromium-baserede browser.
Sådan rydder du browserdata
For at rydde browserdata fra Microsoft Edge-browseren skal du åbne den og derefter:
-
Vælg Indstillinger og mere-menuen, repræsenteret af tre vandrette prikker (…) placeret i det øverste højre hjørne af browseren vindue.

Image -
Når rullemenuen vises, skal du vælge Settings.

Image -
Vælg Privatliv og tjenester i venstre panel.

Image -
I vinduet Privatliv og tjenester skal du vælge Choose What to Clear.

Image -
I dialogboksen Ryd browserdata skal du vælge Browsing History og de andre kategorier af oplysninger, du vil rydde.

Image Før du vælger, hvilke data der skal fjernes, skal du gennemgå detaljerne for hver kategori. Kategorierne er:
- Browserhistorik: Hver gang du besøger en webside, gemmer Edge dens navn og URL på din harddisk. Dette sker ikke, mens InPrivate-browsing-tilstanden er aktiv.
- Downloadhistorik: Ud over at opretholde en lokal registrering af de websteder, du besøger, gemmer Edge oplysninger om hver fil, der downloades af browseren. Dette inkluderer filnavnet og URL'en, hvorfra downloadet stammer fra.
- Cookies og andre webstedsdata: Cookies er små tekstfiler, der indeholder loginoplysninger, brugerpræferencer og anden information. Websites bruger disse data til at tilpasse din browseroplevelse. Ud over cookies omfatter denne kategori andre weblagringskomponenter, herunder en HTML 5-aktiveret applikationscache og lok alt lagrede databasedata.
- Cachelagrede billeder og filer: Websider består af flere filer og kildekode hentet fra en server som en del af indlæsningsprocessen. Denne proces er hurtigere ved dit andet eller tredje besøg på en side. Denne forbedring er lavet af en browsercache, der består af filer og andre data, der tidligere er gemt på din harddisk.
-
Når du er tilfreds med dine valg, skal du angive en tidsramme for sletningerne. Valgmulighederne løber fra Sidste time til All Time med flere valg imellem. Vælg Ryd nu for at slette de valgte data fra din enhed.
Administrer adgangskoder i Edge
For at få adgang til Edge-adgangskodegrænsefladen:
-
Vælg Indstillinger og mere (…) i det øverste højre hjørne af browservinduet.

Image -
Vælg Indstillinger.

Image -
Vælg Profiler i venstre panel, og vælg Passwords i hovedpanelet.

Image -
Skærmbilledet Passwords indeholder indstillinger, hvor du kan aktivere Edge til at gemme adgangskoder eller logge ind automatisk.
Gemte adgangskoder er angivet i sektionen Gemte adgangskoder. For at slette et sæt legitimationsoplysninger skal du holde musemarkøren over posten for at vælge den og derefter slette den. Du kan også ændre brugernavnet eller adgangskoden, der er knyttet til en post i sektionen Gemte adgangskoder.
Sektionen Aldrig gemt indeholder websteder, som du ikke ønsker at have din gemte adgangskode.

Image
Administrer individuelle cookies
Ud over at slette alle gemte cookies kan du angive, hvilke typer cookies der accepteres af din enhed og slette individuelle cookies. For at ændre denne indstilling skal du vende tilbage til Indstillinger og mere (…) > Indstillinger.
Vælg Webstedstilladelser i venstre panel, og vælg Cookies og webstedsdata i hovedvinduet.
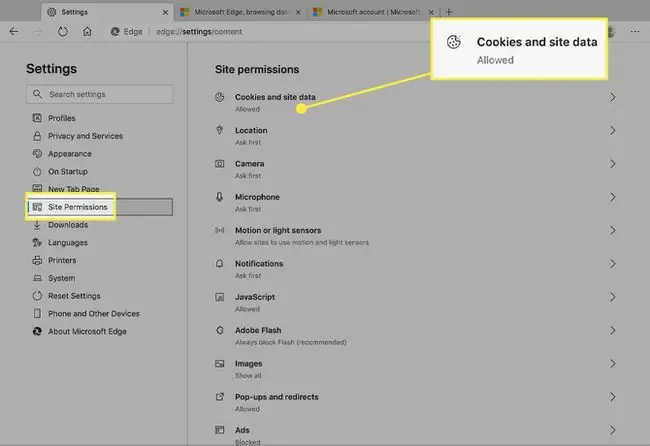
I vinduet Cookies og webstedsdata har du flere muligheder:
- Vælg, om nogen websteder skal tillade at gemme og læse cookiedata.
- Bloker eller tillad tredjepartscookies.
- Se alle eksisterende cookies og webstedsdata. Slet poster individuelt her.
- Bloker specifikke websteder fra at placere cookies.
- Slet alle cookies, når du forlader et websted.
- Safelist cookies fra et bestemt websted.
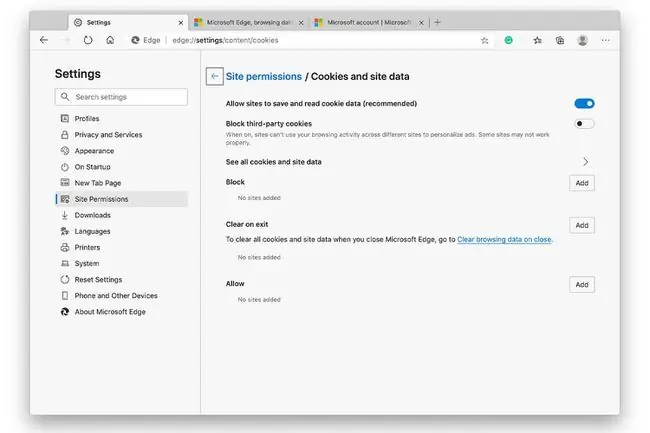
Tredjepartscookies er dem, der er knyttet til andre domæner end det, du i øjeblikket besøger. Disse cookies stammer fra indlejrede annoncer, knapper til deling af sociale medier og andre kilder, der findes på den aktuelle side. Når denne indstilling er aktiveret, gemmes kun cookies fra det aktive domæne.
Administrer gemte betalingsposter
Edge kan gemme kreditkortnumre og adresser for at spare dig for lidt indtastning i fremtidige browsing-sessioner. Selvom denne funktionalitet er aktiveret som standard, kan du deaktivere den, hvis du ikke vil have betalingsdata gemt på din harddisk.
For at gøre det skal du gå til Indstillinger og mere (…) > Indstillinger. Vælg derefter Profiler > Betalingsoplysninger.
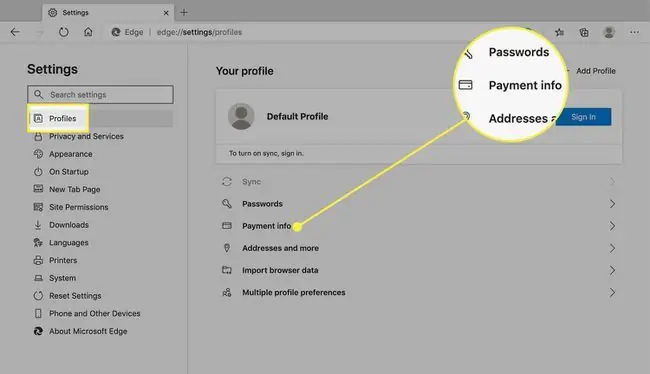
Muligheden for at gemme formulardata er aktiveret som standard på skærmen Betalingsinfo. For at deaktivere dette skal du deaktivere Gem og udfyld betalingsoplysninger.
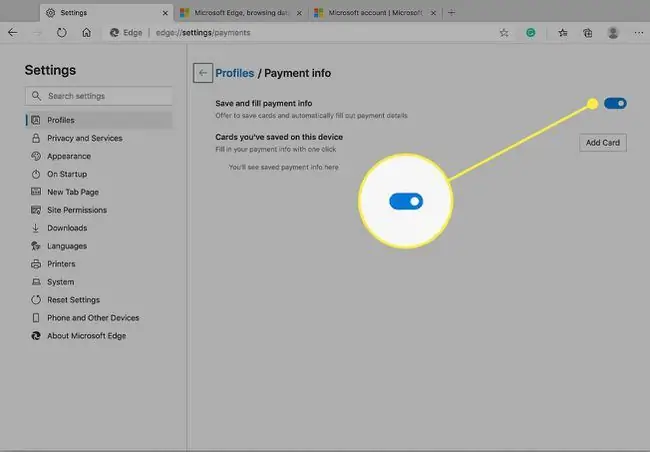
Du kan også slette kort eller manuelt tilføje nye i dette vindue.
Yderligere webstedsindstillinger
Yderligere indstillinger, der kan gælde for din browseroplevelse, er inkluderet i afsnittet Site Permissions. Rul ned og vælg en kategori for at udvide den og foretag ændringer i de oplysninger, den indeholder.






