Samsung Galaxy Note 9 har en af de bedste smartphone-kameraopsætninger på markedet. Dobbelte 12 MP-kameraer på bagsiden og et 8 MP-selfie-kamera kombineret med kunstig intelligens (AI) gør Note 9 til det tætteste, du kan komme på et professionelt kamera uden at skulle bære et DSLR. Her er de bedste funktioner i Samsung Note 9-kameraet.
Kunstig intelligens betyder bedre sceneoptimering
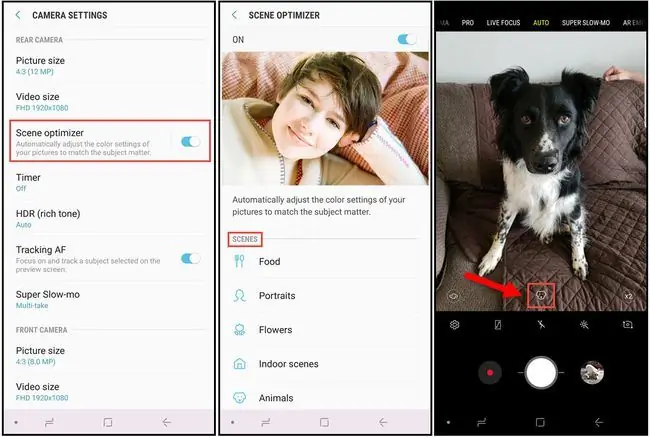
En af de mest bemærkelsesværdige funktioner ved Note 9-kameraet er AI-egenskaberne, der giver mulighed for unik scenegenkendelse. Når du bruger enten front- eller bagudvendte kameraer med Scene Optimization, prøver kameraet automatisk motivet og omgivelserne for at bestemme de bedste indstillinger for billedet. Den justerer eksponering, kontrast, lysstyrke og hvidbalance for at hjælpe med at tage de bedst mulige billeder.
Sceneoptimering har 20 tilstande, som gør det muligt for kameraet at justere farve, temperatur, hvidbalance og andre indstillinger nøjagtigt, så du får det bedst mulige billede hver gang. Disse tilstande omfatter:
| Portræt | Flowers | Indendørs | Dyr |
| Landskab | Greenery | Træer | Skies |
| Bjerge | strande | Sunrises | Solnedgange |
| Vandkanter (strømmende vand) | Street | Nat | Sne |
| Fugle | vandfald | Tekst |
Åbn kameraindstillingerne, og vælg Sceneoptimering for at slå det til eller fra. Når du tager billeder i automatisk tilstand, vises et ikon i midten nederst på billedet, der angiver, hvilken type scene kameralinsen har registreret.
Tag fejlfrie billeder med fejlregistrering
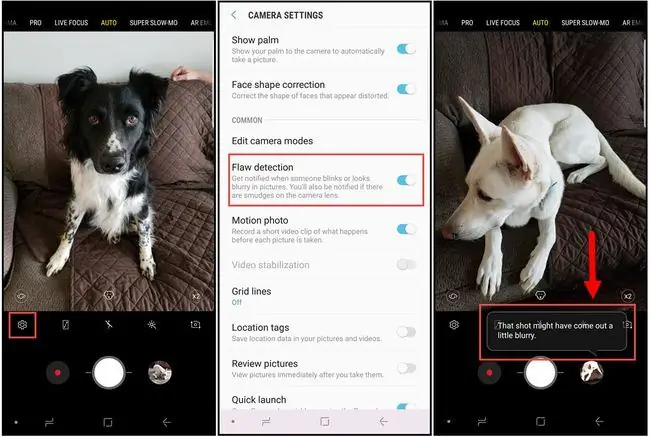
Det er frustrerende, når du tager et gruppebillede, kun for at indse, at nogen blinkede, eller billedet er lidt sløret. Med Flaw Detection slået til, modtager du en notifikation, hvis noget er lidt ude. På den måde kan du tage billedet igen, før du mister dit perfekte billede.
For at aktivere fejlregistrering skal du åbne kameraindstillingerne og vælge Flaw Detection i sektionen Common.
Flere kameratilstande til actionbilleder
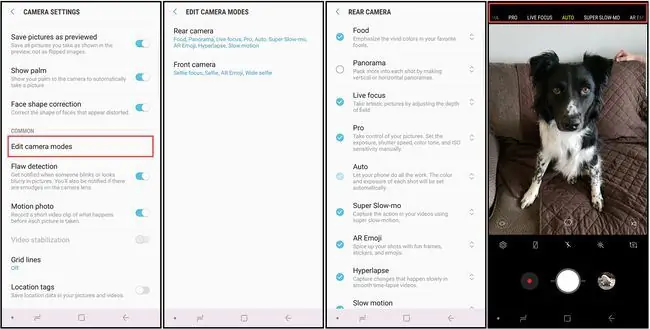
Note 9-kameraet indeholder også nogle nyttige tilstandsmuligheder, herunder:
- Pro: Giver mulighed for manuel justering af indstillinger, herunder ISO, f-stop, hvidbalance og mere.
- Slow-motion: Optager automatisk video i slowmotion.
- Hyper-lapse: Opretter en time-lapse-video med actionscener af længere varighed.
- AR Emoji: Giver dig mulighed for at oprette en animeret emoji fra en selfie.
Som med de fleste Note 9-kamerafunktioner kan du aktivere eller deaktivere disse tilstande i kameraindstillingerne. Rul til sektionen Common, og vælg Rediger kameratilstande, og vælg derefter Bagkamera eller Frontkamera og vælg den tilstand, du vil aktivere. Du kan også arrangere rækkefølgen, som tilstandene vises i på dit kamera, ved at trække dem op eller ned på skærmen.
Ændring af kameratilstand vil ikke deaktivere Scene Optimization-funktionen.
Super Slow-Mo-videoer og GIF'er
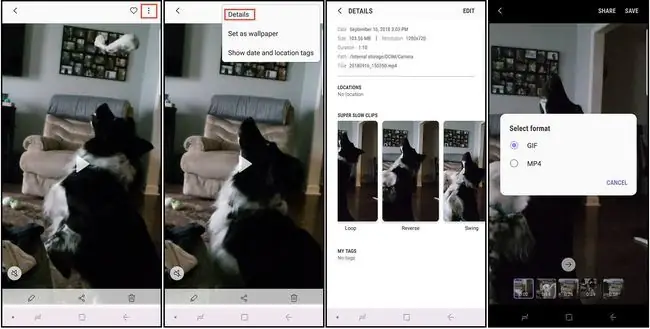
Med Super Slow-mo-funktionen aktiveret, vises en fremhævet boks på kameraskærmen. Når et motiv bevæger sig ind i boksen, optages et kort klip af slowmotion-video. Det fulde videoklip er meget kort (ca. 14 sekunder langt), og slow-mo-delen af klippet er kun 2-4 sekunder langt, men du kan lave disse videoer om til GIF'er, der looper, svinger eller afspiller baglæns.
For at justere disse indstillinger skal du åbne videoen i galleriet, vælge menuen med tre prikker i øverste højre hjørne og derefter vælge Details. Du bliver bedt om at gemme billedet som en GIF- eller MP4-fil.
Du kan tage stillbilleder fra slowmotion-videoer. Under afspilning skal du trykke på skærmen for at se redigeringsknapperne, og derefter trykke på image-ikonet i øverste venstre hjørne.
S Pen fjernudløserudløser til fotos på afstand
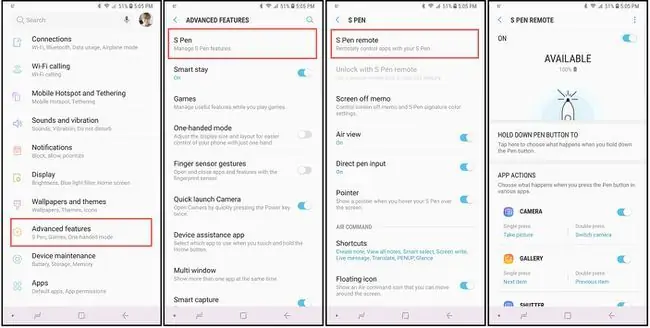
Takket være Bluetooth kan du bruge S Pen smart stylus til at åbne kameraappen og tage billeder på op til 30 fods afstand. Sådan aktiverer og tilpasser du denne funktion:
- Gå til hovedtelefonen Indstillinger.
- Vælg Avancerede funktioner > S Pen > S Pen Remote.
- I valgmulighederne S Pen Remote skal du vælge Hold Pen Button nede for at og vælge Camera(hvis det ikke er valgt). Du bør returneres til indstillingsskærmen for S Pen Remote.
- Rul til App Actions, og vælg Enkelt tryk, og vælg derefter den handling, du gerne vil udføre, når du trykker på S Pen knap.
- Vælg Dobbelttryk, og vælg den handling, du vil udføre, når du dobbelttrykker på S Pen-knappen.






