Roku er en velkendt producent af streaming sticks og medieafspillere, men der er et voksende udvalg af tv'er med Roku allerede indbygget; fra mærker som TCL, Sharp, RCA, Philips, Hitachi, Hisense, Insignia og Element.

Fjernbetjeningen til Roku-tv'er ligner meget dem, der leveres med streaming-pinde og streamere, men der er yderligere ting, som din Roku TV-fjernbetjening kan gøre.
Lad os tage et kig på, hvad nogle af knapperne på en Roku TV-fjernbetjening er, og hvordan man bruger dem.
Start hjemme
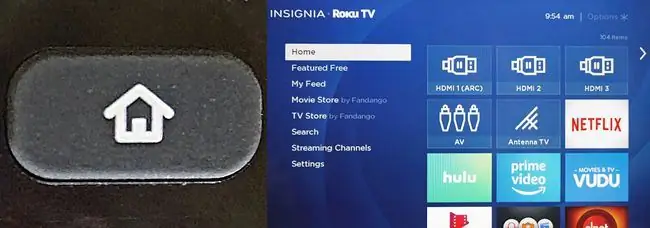
Lifewire
For at finde ud af, hvad dit Roku-tv kan, efter du har tændt det, har du brug for et udgangspunkt. Det udgangspunkt er hjemmeskærmen.
For at komme til startskærmen på et Roku-tv skal du bare trykke på Hjem bknappen, som har et ikon, der ligner et hus.
Når du er på startskærmen, vil du se de vigtigste operationelle kategorier samt listen over input og streaming-apps.
Hvis du trykker på startknappen, mens du ser et tv eller streamingprogram, bliver det afbrudt, men du kan ikke få vist startskærmen på samme tid, som du ser tv eller streamer indhold.
Gå tilbage
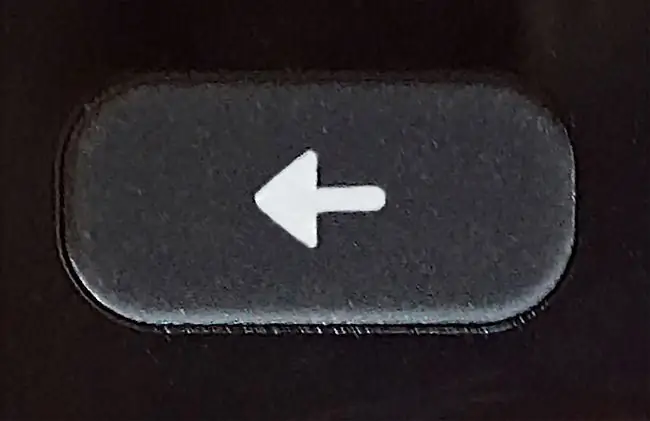
Lifewire
Tilbage-knappen er en genvej, der automatisk vil returnere dig til det forrige trin eller skærmbillede.
Hvis du f.eks. ser noget via en app, kan tilbage-knappen returnere dig til den forrige skærm til valg af indhold.
Hvis du ser noget på en tv-kanal eller input, vender det dig tilbage til startskærmen. I dette tilfælde kan knappen være overflødig, da startknappen også fører dig tilbage til startskærmen.
Channel Recall/Jump Back, Sleep Timer og flere muligheder

Lifewire
Channel Recall/Jump Back: Hvis du ser tv-programmer via antenne-/kabelforbindelsen (ingen boks), vil dette tage dig tilbage til den forrige kanal. Hvis du ser streamingindhold, går du én position tilbage. Hvis du søger og indtaster søgetermer, vil det tage dig et bogstav tilbage.
Sleep Timer: Dette giver dig mulighed for at bestemme, hvornår tv'et slukker. Tidsintervaller inkluderer 30 minutter, 1, 1,5, 2 og 3 timer.
Se flere muligheder: Denne knap fører dig direkte til en mere detaljeret video- og lydindstillingsmenu.
Finjuster dine indstillinger
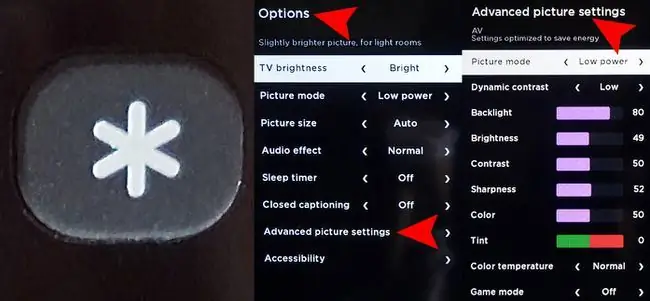
Lifewire
Når du trykker på knappen Flere muligheder, får du adgang til mere detaljerede indstillinger for både video og lyd. Nogle af disse er tilgængelige separat fra hovedmenuens hovedkategorier, men muligheder som Picture Size, Audio Effect og Advanced Billedindstillinger kan kun tilgås via Flere muligheder.
Antallet og typen af avancerede indstillingsmuligheder kan variere afhængigt af mærke og specifikt modelnummer på Roku TV, men her er nogle eksempler:
Billedstørrelse: Dette justerer billedformatet. Valgene er Auto, Normal (16x9), Direct (4x3 eller 16x9 afhængigt af indhold), Stretch og Zoom.
Lydeffekt: Giver forudindstillinger for at optimere lydkvaliteten til forskellige typer indhold, herunder Normal, Speech , Theater, Big Bass, High Treble og Music.
Disse indstillinger gælder kun for tv'ets højttalere.
Avancerede billedindstillinger: Denne menu giver dig mulighed for at justere flere billedparametre, separat for hver inputkilde, inklusive streaming. Udover velkendte indstillinger, såsom LED-baggrundsbelysningsintensitet, lysstyrke, kontrast osv., kan du også indstille farvetemperaturen, som gør billedet varmere eller køligere, samt Game Mode, som reducerer input-lag for en hurtigere respons, men påvirker billedkvaliteten en smule.
Flere muligheder-knappen virker kun, hvis du ser indhold. Hvis du trykker på den, mens du ser startsiden, virker den ikke.
Organiser dine kanaler
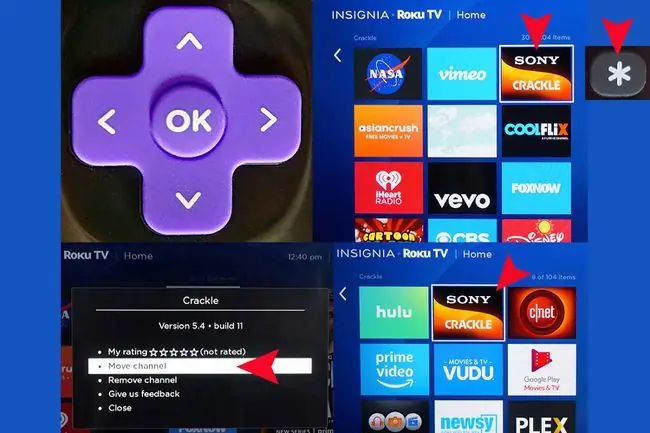
Lifewire
Hver gang du føjer en app-kanal til din startskærm, placeres den automatisk nederst på dine fortegnelser. Du kan dog flytte den til et bedre sted, hvis du ønsker det:
- Tryk på Hjem-knappen på din Roku TV-fjernbetjening.
- Tryk højre på retningstastaturet for at få adgang til kanallisten.
- Brug retningstastaturet til at fremhæve den kanal, du ønsker at flytte.
- Tryk på knappen Flere muligheder.
- Vælg Flyt kanal.
- Flyt kanalen til dens nye placering ved hjælp af retningstastaturet
- Tryk på OK på fjernbetjeningen.
Mærk dine kildeinput
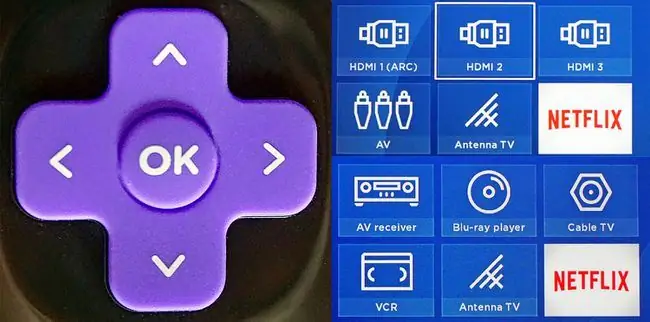
Lifewire
Ved brug af retningstastaturet på Roku TV-fjernbetjeningen kan du mærke tv'ets indgange, så de er nemmere at identificere. Det betyder, at du i stedet for HDMI 1, 2, 3, AV og Antenne kan bruge skærmmenusystemet til at knytte inputnavnene til den type enheder, du har tilsluttet til TV'et.
Fra tv'ets hjemmeside skal du bruge pilene på tastaturet og OK-knappen til at udføre følgende trin:
- Gå til Indstillinger.
- Vælg TV-indgange.
- Vælg det input, du vil omdøbe.
- Vælg Omdøb.
- Rul gennem den tilgængelige liste over navne, og vælg det navn, du vil bruge, ved at trykke på OK på tv-fjernbetjeningens retningsbestemte tastatur.
- Gentag disse trin for hvert input, du vil omdøbe.
Kontrol din afspilning
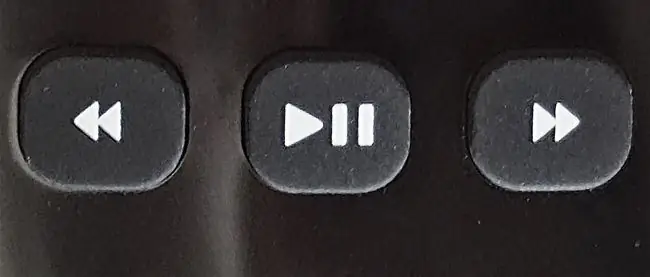
Lifewire
Hvis du afspiller forudindspillet streamingindhold, kan du bruge disse knapper til at styre afspilningen. For venstre mod højre er de Reverse/Rewind, Play/Pause og Fast forwardDisse fungerer ligesom afspilningsknapperne på en videobåndoptager, dvd, Blu-ray, Ultra HD Blu-ray-afspiller, DVR eller andre mediestreamere.
Hvis du ser noget live, er disse knapper ikke-operative. På nogle live webcam-websteder kan du muligvis sætte videofeedet på pause, men når du trykker på afspil, springer det videre til livevideoen. Du kan heller ikke spole tilbage eller spole en live video eller tv-program frem.
Udvalgte kanalgenvejsknapper
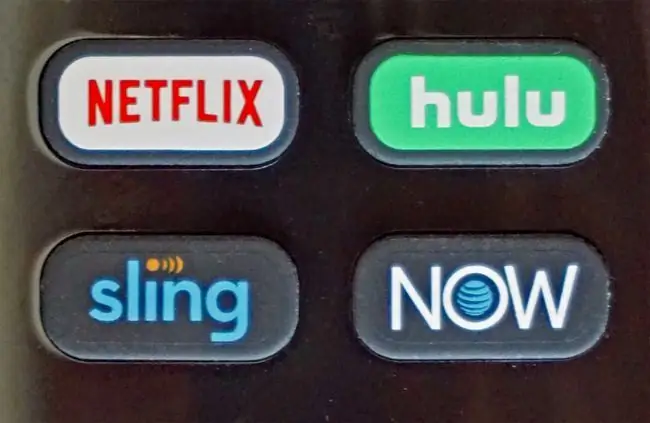
Lifewire
Hver Roku-fjernbetjening, inklusive deres tv-fjernbetjeninger, har genvejsknapper, der tager dig til udvalgte internetstreamingkanaler, herunder Netflix, Hulu, Sling TV og AT&T Now.
Dette valg varierer afhængigt af tv-mærket og -modellen. Netflix er altid med, men andre genveje kan være inkluderet til Amazon Prime, Google Play, Paramount+ (tidligere CBS All Access), VUDU eller andre valg.
Kontrol din lyd

Lifewire
Placeret på højre side af en Roku TV-fjernbetjening er Mute, Volume Down og Volume Op knapper.
Roku TV Enhanced Remote: Brug stemmekommandoer
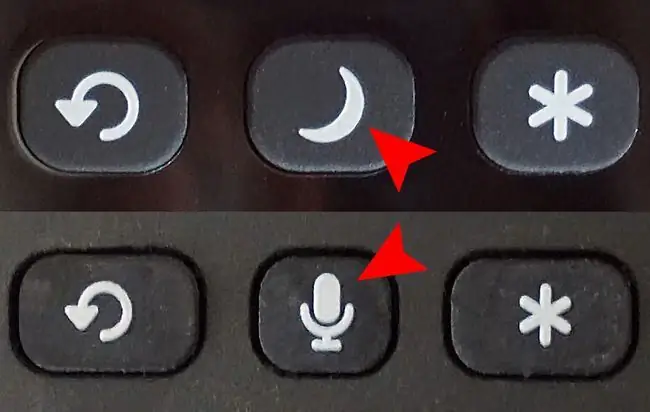
Lifewire
Hvis du har et Roku-tv, der leveres med en forbedret fjernbetjening, vil du muligvis bemærke en Microphone-knap i stedet for Sleep Timer knap.
Tryk på knappen, vent på prompten på skærmen, og sig derefter en kommando, som du vil have Roku til at udføre. Eksempler omfatter:
- "Find (program, video, app)."
- "Start (app)."
- "Gå til (app)."
- "Skift input til HDMI 1."
- "Skift til antenne-tv."
- "Skift udsendelseskanaler Kanal op/ned."
- "Sidste kanal."
- "Tune til ABC."
- "Indstil på kanal 6 punkt 1 (6.1)."
- "Start Smart Guide."
Hvis dit Roku TV ikke leveres med en forbedret fjernbetjening, kan det tilbydes som en opgraderingsmulighed. Dette tilbud varierer efter tv-mærke.
Roku TV Enhanced Remote: Lyt privat

Lifewire
På venstre side af Roku Enhanced Remotes har du muligvis et ministik til tilslutning af høretelefoner, som følger med i pakken med dit Roku TV og fjernbetjening. Dette giver dig mulighed for at lytte til indholdet, der vises på dit tv privat. Tv'ets højttalere deaktiveres automatisk, når du sætter øretelefonerne i.
Hvis dine tv-højttalere ikke deaktiveres, når du tilslutter øretelefonerne, kan du deaktivere og aktivere dem gennem kategorien Lydindstillinger i din startmenu.
Tv'ets højttalere bliver aktive igen, når du tager hovedtelefonerne ud.
Bonus-fjernbetjeningsmuligheder
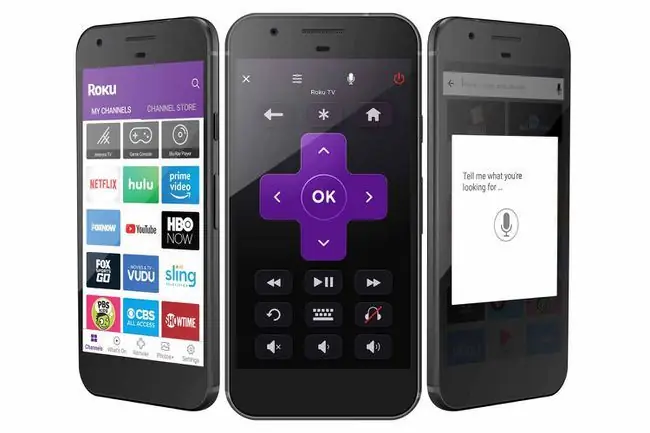
Roku
Ud over fjernbetjeningen, der følger med dit Roku TV, er der tre yderligere måder, du kan styre nogle eller de fleste af dets funktioner på. Disse muligheder fungerer med ethvert Roku-tv.
- Roku Mobile App: Denne iOS- og Android-app giver dig mulighed for at bruge din smartphone til at styre din Roku.
- Alexa via Quick Remote App: Tilgængelig til både iOS og Android, denne app giver dig mulighed for at styre nogle funktioner på dit Roku TV ved hjælp af Alexa.
- Google Home via Quick Remote-app: Denne app, der kun er til Android, giver dig mulighed for at styre nogle funktioner på dit Roku TV ved hjælp af Google Home eller Google Assistant.






