Når du bruger standard Safari-browseren på din Mac, gemmes din browserhistorik på harddisken sammen med cookies, gemte adgangskoder og andre personlige indstillinger. Det er nemt at slette din Safari-historik og andre private browserdata. Du kan også bruge Safari privat browsing-tilstand til at forhindre, at disse oplysninger gemmes i første omgang.
Instruktionerne i denne artikel gælder for Safari-webbrowseren til macOS 10.15 (Catalina), 10.14 (Mojave) og 10.13 (High Sierra).
Hvilke typer data gemmer Safari?
Safari gemmer følgende data for at forbedre din fremtidige browseroplevelse ved at fremskynde sideindlæsningstider, reducere mængden af krævet indtastning og mere:
- Browserhistorik: Hver gang du besøger et websted, gemmer Safari en registrering af sidens navn og URL.
- Cache: Fremskynder sideindlæsninger ved efterfølgende besøg. Cachen inkluderer billedfiler og andre websidekomponenter.
- Cookies: Cookies fra webservere gemmes på din harddisk som små tekstfiler. Websites bruger cookies til at tilpasse din browseroplevelse. Loginoplysninger og andre private data gemmes nogle gange i cookies.
- Downloadhistorik: Hver gang en fil downloades gennem browseren, gemmer Safari en registrering, der indeholder filnavnet, størrelsen og datoen og tidspunktet for download.
- Lokal lagring: Websteder kodet med HTML 5 gemmer webapplikationsdata lok alt uden brug af cookies.
For at spare plads på din harddisk skal du aktivere Safari i iCloud-præferencerne for i stedet at gemme browserdata i skyen.
Sådan administreres browserdata i Safari
For at administrere lagrede webstedsdata på din Macs harddisk:
-
Gå til Safari > Preferences.
Du kan også få adgang til Safari-indstillinger ved hjælp af tastaturgenvejen Command+, (komma).

Image -
Vælg Privatliv i præferencegrænsefladen.

Image -
Vælg Administrer webstedsdata.

Image -
Du vil se en liste over websteder, der har gemt data på din harddisk. Under hvert websteds navn er en oversigt over den type data, der blev gemt. For at slette et websteds data fra din Macs harddisk skal du vælge det fra listen og vælge Remove.
Vælg Fjern alle webstedsdata for at slette din browserhistorik, cookies og andre webdata fra din harddisk.

Image
Sådan sletter du browserhistorikken på en Mac-harddisk
For at fjerne browserhistorik og webstedsdata efter tidsperiode skal du gå til Safari > Ryd historik og webstedsdata og vælge mellem en af følgende muligheder:
- Den sidste time
- I dag
- I dag og i går
- Al historie
Historik og webstedsdata inkluderer ikke gemte brugernavne, adgangskoder og andre Safari AutoFyld-oplysninger.
Slet automatisk historie og andre private data
Du kan også instruere browseren i at slette browserdata automatisk efter et bestemt tidsrum:
-
Gå til Safari > Preferences.

Image -
Vælg Generelt.

Image -
Vælg en tidsperiode under Fjern historikelementer og Fjern downloadlisteelementer.
Kun din browser- og downloadhistorik fjernes. Cache, cookies og andre websitedata påvirkes ikke.

Image
Safari privat browsingtilstand
I privat browsing-tilstand gemmes dine personlige data ikke. For at aktivere privat browsing-tilstand skal du vælge File > New Private Window. Alternativt kan du åbne et privat vindue i Safari på Mac ved hjælp af tastaturgenvejen Shift+ Command+ N.
Når du bruger internettet i et privat vindue, gemmes elementer såsom browserhistorik, cache, cookies og AutoFyld-oplysninger ikke på din harddisk i slutningen af en browsersession. Hvis du ikke har udpeget et vindue som privat, bliver alle browserdata, der er akkumuleret i det, gemt på din harddisk.
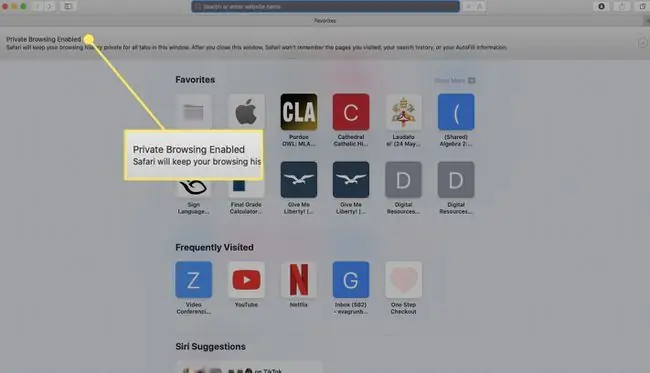
Aktivering af privat browsing-tilstand i tidligere versioner af Safari omfattede alle åbne vinduer og faner. For at afgøre, om et vindue er privat eller ej, skal du se på adresselinjen. Hvis den indeholder en sort baggrund med hvid tekst, er tilstanden Privat browsing aktiv i det vindue. Hvis den indeholder en hvid baggrund med mørk tekst, er den ikke aktiveret.
Brug af privat browsing og rydning af din historik forhindrer ikke websteder og din internetudbyder i at indsamle personlige data fra dig.






