Hvad du skal vide
- Først, gå til File > New > angiv kortstørrelse. Tilføj derefter en guide til foldningen: View > Vis linealer. Træk linealen halvvejs ned på siden.
- Tilføj et billede: File > Åbn som lag > vælg billede > Åben. For at tilføje tekst uden for kortet skal du vælge Tekstværktøj og klikke på siden.
- Tilføj tekst i kortet: Skjul eksisterende lag (eye), og vælg derefter første lag i lagpaletten. Vælg Tekstværktøj > vælg side > indtast tekst.
Denne artikel forklarer, hvordan man opretter et lykønskningskort i GIMP med et foto, logo og tekst på indersiden og ydersiden af kortet. Udskrivningsinstruktioner er også inkluderet.
Åbn et tomt dokument
For at følge denne vejledning for at oprette et lykønskningskort i GIMP, skal du først åbne et nyt dokument.
Gå til File > New, og vælg i dialogboksen fra listen over skabeloner, eller angiv din egen tilpassede størrelse, og vælgOK . Vi har valgt at bruge Letter størrelse.
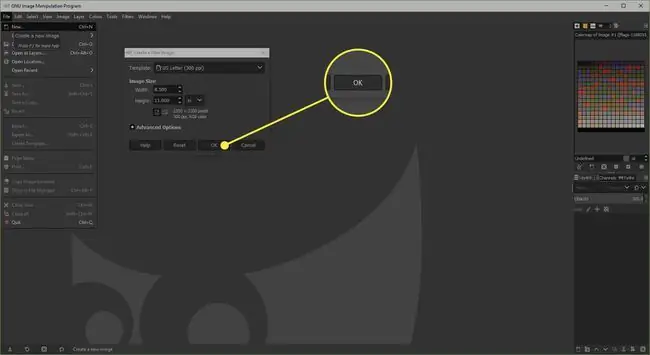
Tilføj en guide
For at placere varer nøjagtigt, skal vi tilføje en retningslinje, der repræsenterer lykønskningskortets fold.
Hvis der ikke er linealer synlige til venstre og over siden, skal du gå til View > Vis linealer. Vælg den øverste lineal, og hold museknappen nede, træk en guideline ned ad siden og slip den halvvejs på siden.
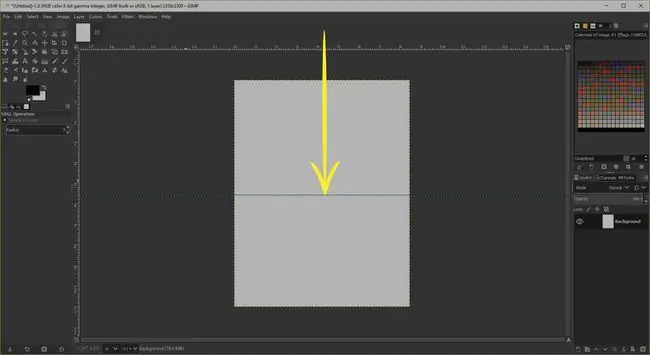
Tilføj et billede
Hoveddelen af dit lykønskningskort vil være et af dine egne digitale billeder.
Gå til File > Åbn som lagog vælg det billede, du vil bruge, før du vælger Åben.
Du kan bruge Scale Tool til at reducere størrelsen af billedet, hvis det er nødvendigt, men husk at klikke på Chain knappen for at beholde billedets proportioner er det samme.
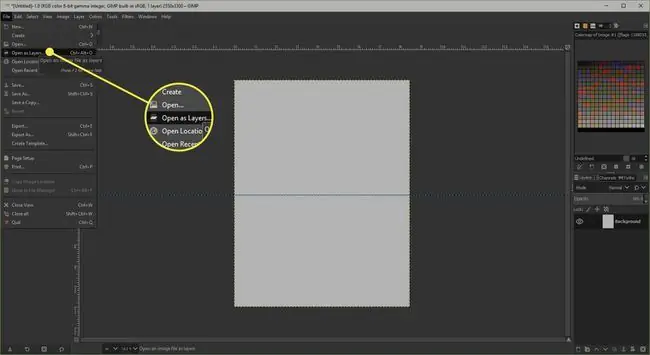
Føj tekst til det ydre
Du kan tilføje noget tekst foran på lykønskningskortet, hvis det ønskes.
Vælg tekstværktøj fra værktøjskassen, og klik på siden for at åbne GIMP-teksteditoren. Du kan indtaste din tekst her og vælge Luk, når du er færdig. Når dialogboksen er lukket, kan du bruge Værktøjsindstillinger under værktøjskassen til at ændre størrelse, farve og skrifttype.
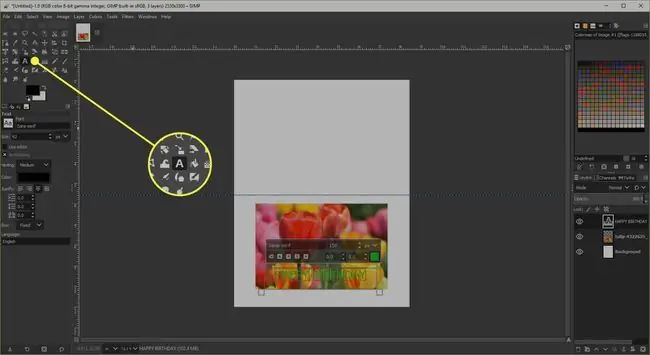
Tilpas bagsiden af kortet
De fleste kommercielle lykønskningskort har et lille logo på bagsiden, og du kan gøre det samme med dit kort eller bruge pladsen til at tilføje din postadresse.
Hvis du vil tilføje et logo, skal du bruge de samme trin, som du brugte til at tilføje billedet og derefter tilføje noget tekst, hvis det ønskes. Hvis du bruger tekst og et logo, skal du placere dem i forhold til hinanden. Du kan nu linke dem sammen.
I paletten Layers skal du vælge tekstlaget for at vælge det og klikke på mellemrummet ved siden af øjengrafikken for at aktivere linkknappen. Vælg derefter logolaget og aktiver linkknappen. Til sidst skal du vælge Rotate Tool, klik på siden for at åbne dialogen og træk derefter skyderen helt til venstre for at rotere de linkede elementer.
Føj en følelse til det indre
Vi kan tilføje tekst til indersiden af et kort ved at skjule de andre lag og tilføje et tekstlag.
- Vælg alle øjenknapperne ved siden af de eksisterende lag for at skjule dem.
- Klik nu på laget, der er øverst på Layers paletten, vælg Tekstværktøj og klik på siden for at åbn teksteditoren.
- Indtast din mening, og vælg Luk. Du kan nu redigere og placere teksten som ønsket.
Udskriv kortet
Indersiden og ydersiden kan printes på forskellige sider af et enkelt ark papir eller kort.
Først skal du skjule det indvendige lag og gøre de udvendige lag synlige igen, så dette kan udskrives først. Hvis det papir, du bruger, har en side til udskrivning af fotos, skal du sikre dig, at du udskriver på denne. Vend derefter siden rundt om den vandrette akse og før papiret tilbage i printeren og skjul de ydre lag og gør det indvendige lag synligt. Du kan nu udskrive indersiden for at færdiggøre kortet.
Du synes måske, at det hjælper at udskrive en test på klippepapir først.






