At se din Mac-skærm pludselig forvrænge, fryse eller nægte at tænde er aldrig en velkommen begivenhed. I modsætning til andre Mac-problemer kan du ikke forsinke at håndtere en skærm, der opfører sig dårligt; det skal behandles med det samme. Hvis du er heldig, er fejlen bare en fejl, af midlertidig karakter og ikke nødvendigvis en indikation af fortsatte problemer. I mange tilfælde vender skærmproblemer ikke tilbage efter en genstart.
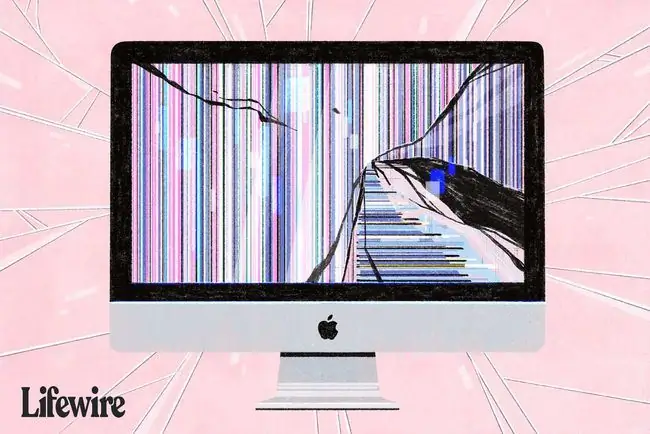
Forudsat at det problem, du har, faktisk er et grafikproblem og ikke et af de opstartsproblemer, der viser sig som en skærm, der sidder fast på en grå skærm eller en blå eller sort skærm, der tager sig tid til at køre gennem disse tip til fejlfinding er en god idé.
Hvis du bruger en ekstern skærm, har du muligvis problemer med, at din Mac ikke registrerer skærmen. Sådan løser du det.
Genstart din Mac
Du bliver måske overrasket over, hvor mange gange det løser problemer som f.eks. skærmproblemer, når du slukker og tænder for din Mac. Genstart af din Mac sætter alt tilbage til en kendt tilstand. Den rydder både system- og grafik-RAM, nulstiller grafikprocessorenheden (GPU) og centralenheden (CPU) og genstarter derefter alt i ordnede trin.

Sørg for, at din Mac-skærm er tilsluttet og tændt
Dette kan virke indlysende, men hvis du bruger en separat skærm, som ikke er indbygget i din Mac, bør du tjekke, at den er tændt, lysstyrken er skruet op, og at den er korrekt tilsluttet din Mac. Du kan håne tanken om, at et kabel løsnede sig, eller at strømmen på en eller anden måde blev slukket, men børn, voksne og kæledyr har alle været kendt for ved et uheld at tage et kabel eller to ud, trykke på en tænd/sluk-knap eller gå hen over en strømskinnekontakt.
Hvis du bruger en skærm, der er en integreret del af din Mac, skal du sørge for, at lysstyrken er indstillet korrekt, hvis du kan.
Nulstil PRAM/NVRAM
Parameteren RAM (PRAM) eller ikke-flygtig RAM (NVRAM) indeholder de skærmindstillinger, som din skærm bruger, inklusive opløsning, farvedybde, opdateringshastighed, antal skærme, farveprofil, der skal bruges og mere. Hvis PRAM'en på ældre Mac'er eller NVRAM'en på nyere skulle blive korrupt, kan den ændre skærmindstillingerne, hvilket forårsager problemer, der inkluderer mærkelige farver og nægter at tænde.
Brug vores guide til, hvordan du nulstiller din Macs PRAM (Parameter RAM) eller NVRAM for at nulstille PRAM eller NVRAM.
Nulstil SMC
System Management Controller (SMC) spiller også en rolle i styringen af din Macs skærm. SMC'en styrer en indbygget skærms baggrundsbelysning, registrerer omgivende belysning og justerer lysstyrken, styrer dvaletilstande, registrerer lågpositionen på Mac-laptops og et par andre forhold, der kan påvirke en Mac-skærm.
Nulstil ved hjælp af vejledningen: Nulstilling af SMC (System Management Controller) på din Mac
Safe Mode
Brug fejlsikret tilstand til at isolere grafikproblemer, du muligvis har. I fejlsikret tilstand starter din Mac op i en afisoleret version af Mac OS, der kun indlæser det absolutte minimum af udvidelser, deaktiverer de fleste skrifttyper, rydder mange af systemets cache, gemmer alle startelementer til start og sletter den dynamiske indlæser cache, som er en kendt synder i nogle skærmproblemer.
Før du tester i fejlsikret tilstand, skal du frakoble alle eksterne enheder, der er tilsluttet din Mac, undtagen tastaturet, musen eller pegefeltet og skærmen.
Start Mac'en i fejlsikret tilstand ved at følge vejledningen: Sådan bruger du din Macs mulighed for sikker opstart.
Efter din Mac genstarter i fejlsikret tilstand, skal du kontrollere, om nogen af de grafiske uregelmæssigheder stadig forekommer. Hvis du stadig oplever problemerne, har du et muligt hardwareproblem. Gå videre til afsnittet Hardwareproblemer.
Softwareproblemer
Hvis grafikproblemerne ser ud til at være væk, er dit problem sandsynligvis softwarerelateret. Tjek enhver ny software, du har tilføjet, inklusive Mac OS-softwareopdateringer, for at se, om de har kendte problemer med din Mac-model eller med software, du bruger. De fleste softwareproducenter har supportwebsteder, du kan tjekke. Apple har både en supportside og supportfora, hvor du kan se, om andre Mac-brugere rapporterer lignende problemer.
Hvis du ikke finder hjælp gennem de forskellige softwaresupporttjenester, så prøv selv at diagnosticere problemet. Genstart din Mac i normal tilstand, og kør derefter din Mac med kun grundlæggende apps, såsom e-mail og en webbrowser. Hvis alt fungerer godt, skal du tilføje alle apps, du bruger, som kan have været med til at forårsage grafikproblemet én ad gangen. Fortsæt, indtil du er i stand til at gentage problemet, hvilket indsnævrer softwareårsagen.
Men hvis du stadig har grafikproblemer uden at åbne nogen apps, og grafikproblemerne var væk, da de kørte i fejlsikret tilstand, kan du prøve at fjerne startelementer fra din brugerkonto eller oprette en ny brugerkonto til test.
Hardwareproblemer
Hvis det ser ud til, at problemet er hardwarerelateret, skal du køre Apple Diagnostics for at teste din Macs hardware for eventuelle problemer. Du kan finde instruktioner på: Brug af Apple Diagnostics til at fejlfinde din Macs hardware.
Apple har lejlighedsvis udvidet reparationsprogrammer til specifikke Mac-modeller. Dette sker norm alt, når en fabrikationsfejl opdages. Kontroller, om din Mac er inkluderet i dem, der har en erkendt defekt. Apple viser aktive udvekslings- eller reparationsprogrammer nederst på Mac-supportsiden.
Apple tilbyder praktisk hardwaresupport gennem sine Apple Stores. Du kan lave en aftale for at få en Apple-tekniker til at diagnosticere din Macs problem, og hvis du ønsker det, reparere din Mac. Der er ingen gebyr for diagnosticeringstjenesten, men du skal medbringe din Mac til Apple Store.






