Hvad du skal vide
- Gå til Indstillinger > Skærmtid, opret en 4-cifret adgangskode, og tryk derefter på Indholds- og privatlivsbegrænsningerfor at aktivere forældrekontrol.
- Indstil mulighederne Installing Apps, Deleting Apps og In-app Purchases til Tillad ikke.
- For at begrænse bestemte apps skal du trykke på Tilladte apps og flytte skyderne ud for enhver app, som du ikke ønsker, at dit barn skal have adgang til til Offposition.
Denne artikel forklarer, hvordan man konfigurerer iPad børnebegrænsninger ved hjælp af iPad Screen Time-funktionen, som blev introduceret i iOS 12.
Slå begrænsninger til på iPad
Det første skridt til en børnevenlig iPad er at slå restriktioner til, den funktion, der begrænser, hvilke applikationer der er tilladt på iPad. Begrænsninger er aktiveret via skærmtid, som du kan komme til gennem Settings > Skærmtid.
Sådan konfigurerer du begrænsninger:
-
Tryk på Indstillinger på iPad-startskærmen.

Image -
Vælg Skærmtid i venstre panel.

Image -
Tryk på Brug skærmtidskode på hovedskærmen.

Image -
Indtast en 4-cifret adgangskode for at beskytte de begrænsninger, du har sat op, og forhindre dit barn i at foretage ændringer. Du skal indtaste denne kode for at foretage ændringer i fremtiden. Den kan være forskellig fra den adgangskode, der bruges til at låse iPad'en op.

Image -
På skærmen skærmtid skal du trykke på Indholds- og privatlivsbegrænsninger.

Image -
Flyt skyderen ved siden af Indholds- og privatlivsbegrænsninger til positionen Til/grøn.

Image - Foretag valg i iTunes & App Store-køb, Tilladte apps, Indholdsbegrænsninger, Privatliv og Tilladte ændringer sektioner.
iTunes og App Store-købsrestriktioner
Den første sektion, du kommer til på skærmen Indholds- og privatlivsbegrænsninger, er iTunes & App Store Purchases. Tryk på den.
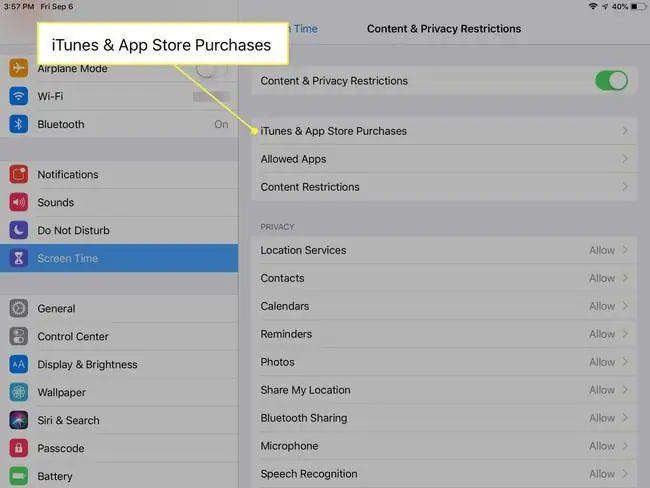
Vælg at enten Allow eller Tillad ikke hver af følgende:
- Installation af apps
- Sletter apps
- Køb i appen
For små børn kan Don't Allow være det klogeste valg for alle disse tre muligheder, især for køb i appen.
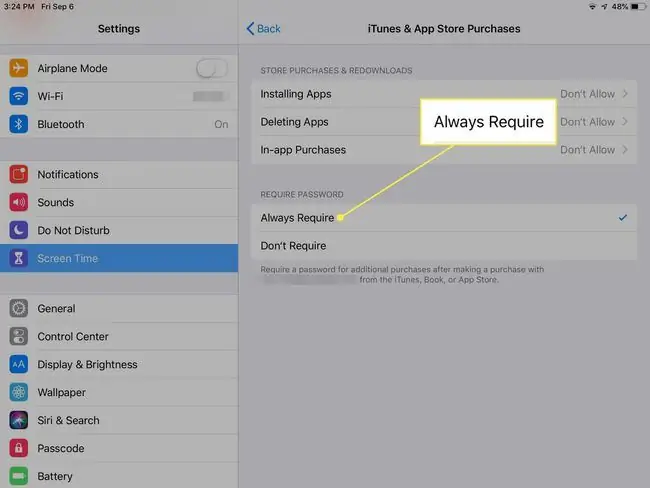
Mens du er på denne skærm, skal du vælge, om du vil kræve en adgangskode for yderligere køb efter at have foretaget et køb. Igen, for små børn (og måske også for ældre) kan det bedste valg være Always Require.
Køb i appen
Nogle forældre savner at slå køb i appen fra i dette trin, og det kan komme tilbage og hjemsøge din tegnebog. Køb i appen er almindelige i gratis apps, hvilket betyder, at dit barn muligvis downloader noget gratis kun for at bruge en masse penge på at købe ting i appen.
Et eksempel er freemium-spil, som er iPad-spil, der er prissat gratis, men stablet med køb i appen. Disse køb, som ofte er valuta, niveauer, varer eller mad i spillet, kan nemt lægge op til en høj pris.
Dette gør det endnu vigtigere for forældre at deaktivere køb i appen på et barns iPad. Nogle gange er et køb i appen gyldigt, f.eks. for en udvidelse til et spil, der leverer ægte indhold. Mange gange er køb i app genveje, der kan opnås ved at spille spillet og opnå bestemte mål. Ofte er et spil eller en app designet til at lokke brugere til køb i appen.
Når du deaktiverer køb i appen, er muligheden for at købe disse ekstramateriale i spil og andre apps deaktiveret. Det betyder ingen overraskelser, når iTunes-regningen kommer i din e-mail.
Installation og sletning af apps
Det tager ikke engang en to-årig lang tid at lære at bruge en iPad. Dette inkluderer at finde vej til App Store og købe apps. Som standard vil App Store bede om en adgangskode til selv et gratis spil eller en app, men hvis du for nylig har indtastet din adgangskode, er der en henstandsperiode, hvor apps kan downloades uden at blive bekræftet.
Hvis iPad'en primært bruges af børn, især småbørn, kan det være en god idé at slukke for App Store. Dette giver dig ikke kun ro i sindet, at dit barn ikke downloader apps, men de kan heller ikke browse gennem App Store og tigge om et sjovt spil, de finder.
Hvis du beslutter dig for at slukke for App Store, vil du måske også deaktivere muligheden for at slette apps. Husk, at det kræver en forælders indgriben at downloade apps til iPad, så hvis dit barn sletter et spil, fordi de er trætte af det eller blot ved et uheld, bliver du nødt til at genaktivere App Store, gendownloade appen eller spillet, og begræns derefter App Store igen.
Tilladte apps
Mange af de apps, der følger med iPad, inklusive e-mail, FaceTime, kameraet og Safari-browseren, er i denne sektion:
På skærmen Indholds- og privatlivsbegrænsninger skal du trykke på Tilladte apps.
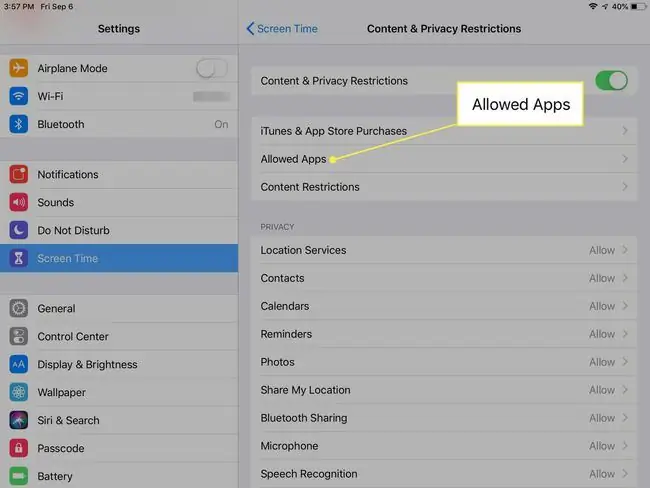
Flyt skyderne ud for hver app eller funktion til positionen Til/grøn eller Fra/hvid. For små børn kan Off være det bedste valg.
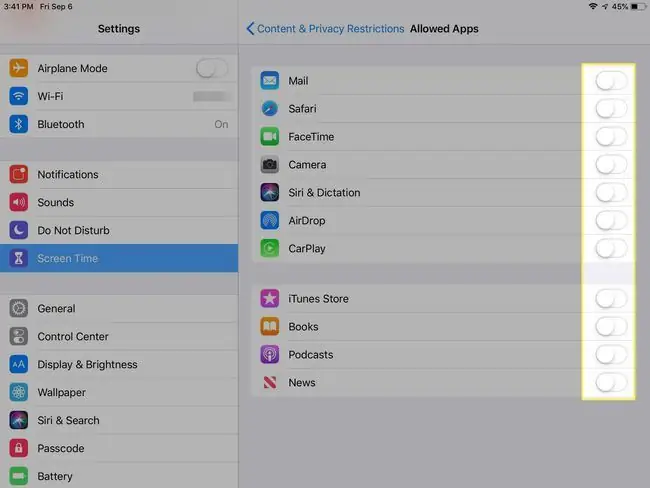
indholdsbegrænsninger
Denne skærm er en skattekiste af muligheder, du kan bruge til at personliggøre iPad-indholdet til børn.
Selvom det måske er nemmere blot at deaktivere App Store for et yngre barn, vil du måske foretrække at give dem lidt mere adgang, når det drejer sig om en ældre som en pre-teenager.
Du har måske ikke noget imod, hvis din teenager lytter til musik, men foretrækker, at eksplicit indhold ikke er inkluderet. Du foretrækker måske at tillade G-film, men ikke PG-13-film. Du kan gøre det og meget mere fra skærmen Indholdsbegrænsninger
I Apps-kategorierne kan du begrænse indhold efter alder. Kategorierne er 4+, 9+, 12+ og 17+. Du kan begrænse voksenwebsteder eller forbyde eksplicit sprogbrug generelt.
For at aktivere en eller alle disse aldersbegrænsninger på iPad:
Tryk på Indholdsbegrænsninger på skærmen Indholds- og privatlivsbegrænsninger, og foretag derefter valg i hver kategori for at tillade det eller indstil begrænsninger.
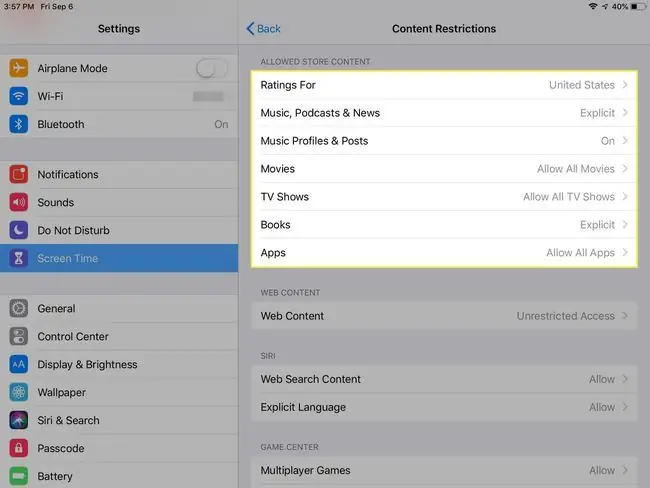
Begræns Safari-webbrowser
Apple har inkluderet en indstilling, der giver dig mulighed for at have fuld kontrol over, hvad dit barn kan se på nettet. Du kan komme til denne indstilling via Skærmtid > Indholds- og privatlivsbegrænsninger > Indholdsbegrænsninger >Webindhold.
Som standard tillader iPad, at alle websteder vises, men du kan indstille grænsen for webindhold til Limit Adult Websites eller Allowed Websites Onlyfor at vælge specifikke websteder fra en forhåndsudfyldt liste (herunder Disney, PBS Kids, Time for Kids eller en tilpasset URL).
Privatliv
Privatlivssektionen i indholds- og privatlivsbegrænsningerne er det sted, hvor du giver (eller ej) dit barn adgang til lokalitetstjenester, kontakter, kalendere, Del min placering og andre Apple-tjenester.
I de fleste tilfælde giver et tryk på hver tjeneste dig et enkelt valg mellem Tillad ændringer eller Tillad ikke ændringer.
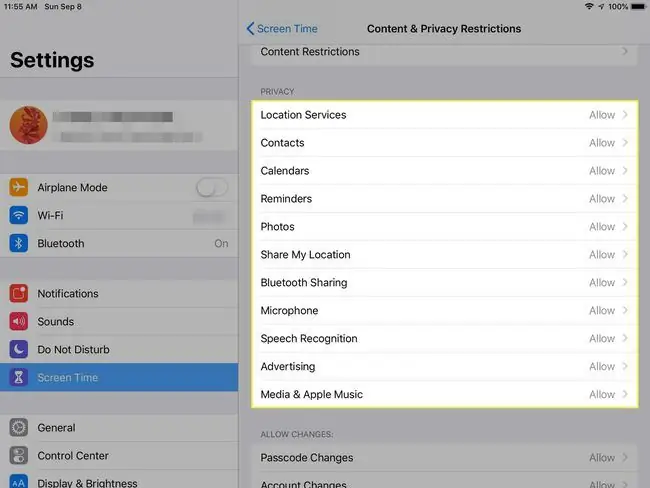
Tilladte ændringer
I sektionen Tilladte ændringer kan det være bedst at vælge Don't Allow for de angivne muligheder, som omfatter adgangskodeændringer, kontoændringer og cellulære dataændringer for alle børn. Du ønsker måske at gøre undtagelser for ældre børn for Forstyr ikke under kørslen, lydstyrkebegrænsning eller appaktiviteter i baggrunden.
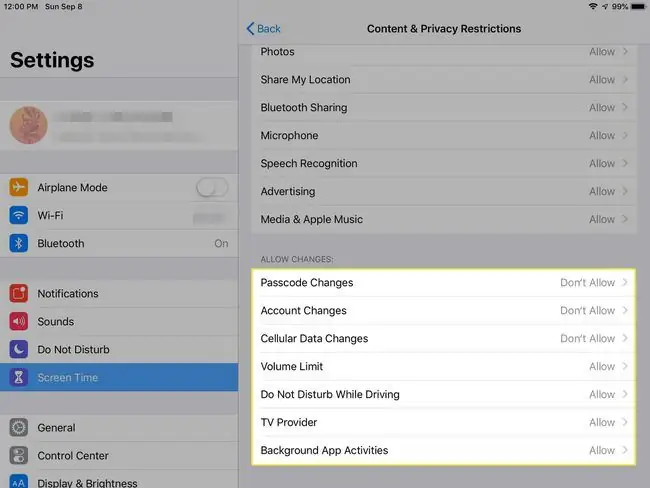
Sådan downloader du apps til en børnesikret iPad
Nu hvor din iPad er børnevenlig, som du definerer den, vil du måske gøre den sjov for børn ved at downloade nogle passende apps eller spil. Hvordan gør du det med alle de begrænsninger, du har indført?
Du bruger din adgangskode og aktiverer midlertidigt Installering af apps i sektionen iTunes & App Store-køb på skærmen Indholds- og privatlivsbegrænsninger. Download appen eller spillet, og sluk Installer apps igen.
Gave apps til dit barns iPad
Apple indstillede iTunes Allowance-funktionen i 2016. En anden måde at håndtere tilføjelse af apps til en børnevenlig iPad er at konfigurere iPad'en med sin egen iTunes-konto og fjerne kreditkortet fra den. Du har så mulighed for at forære apps til iPad, som giver dig mulighed for at overvåge, hvad der er installeret.






