Genveje (tidligere kaldet Workflow) er en gratis app til iOS-enheder, der kører komplicerede opgaver. De kan være specialfremstillede eller præfabrikerede og indgår i mange områder af enheden. Hver funktion, som appen understøtter, er en handling, der udfører en bestemt opgave, og du kan kombinere flere handlinger til én opgave. Genvejsappen er mest nyttig, når den kører adskillige opgaver bag kulisserne for at gøre noget komplekst.
Oplysningerne i denne artikel gælder for appen Genveje til iPhone, iPad, iPod touch og Apple Watch.
Sådan installeres genveje
Nogle af nedenstående genveje er skræddersyede og findes ikke i Galleri-sektionen i appen. Sådan får du dem på din telefon eller tablet:
- Åbn Hent denne genvej linket nedenfor.
- Vælg Tilføj genvej eller, i nogle tilfælde, Add Untrusted Shortcut, når du bliver bedt om det.
Hvis der vises en fejl, når en genvej åbnes, er enheden indstillet til kun at downloade dem fra Galleriet. Hjemmelavede genveje betragtes som usikre.
For at bruge genveje, der ikke er tillid til, skal du vælge en genvej fra sektionen Gallery i appen og køre den mindst én gang. Gå derefter til Settings-appen, vælg Genveje, og tryk på knappen ved siden af Allow Untrusted Shortcuts.
Brug af genvejsappen
Du kan aktivere widgetten Genveje, hvis du vil have nem adgang til en eller flere genveje fra widgetområdet. Andre er ideelle til Apple Watch, når du bruger handlingsmenuen (som når du deler noget), eller som en genvej på startskærmen.
For at starte en med Siri skal du optage en sætning, som Siri forstår som instruktioner til at starte en bestemt arbejdsgang. Lær, hvordan du bruger Siri-genveje for at få hjælp.
De fleste genveje kan konfigureres til at køre fra et hvilket som helst af disse områder. Beskrivelserne nedenfor viser, hvilken type genvej der er bedst til hver af disse opgaver.
Få øjeblikkelig rutevejledning til din næste kalenderbegivenhed
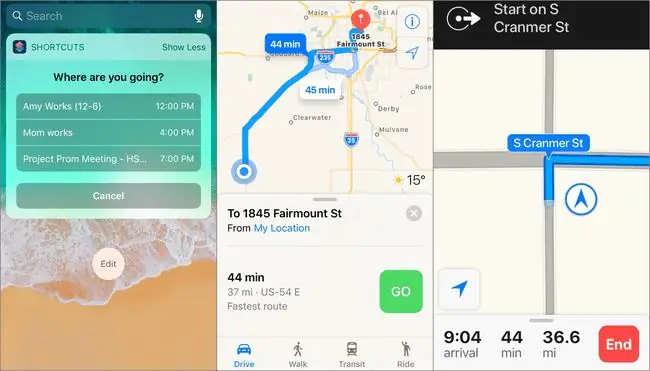
Hvis en placering er knyttet til dine kalenderbegivenheder, åbner denne genvej din foretrukne navigationsapp og viser, hvordan du kommer til din destination, og hvor lang tid det vil tage.
Når du åbner denne genvej, kan du ikke kun vælge, hvilken begivenhed du vil navigere til, men du kan også tilpasse indstillingerne, så den passer til dig og dine begivenheder. Vis for eksempel begivenheder, der starter hvor som helst fra sekunder væk fra det aktuelle tidspunkt til år i fremtiden, skift korttilstanden til at køre eller gå, forespørg kun begivenheder, der ikke er hele dagen lang, og indstil GPS-appen til at bruge til navigation.
Denne genvej er fantastisk til Apple Watch, iPhone og iPad. Konfigurer den som en knap med hurtig adgang ved at placere genvejen på din startskærm, gøre den til en widget eller se den fra dit Apple Watch.
Send en 'Running Late'-tekst vedrørende en kalenderbegivenhed
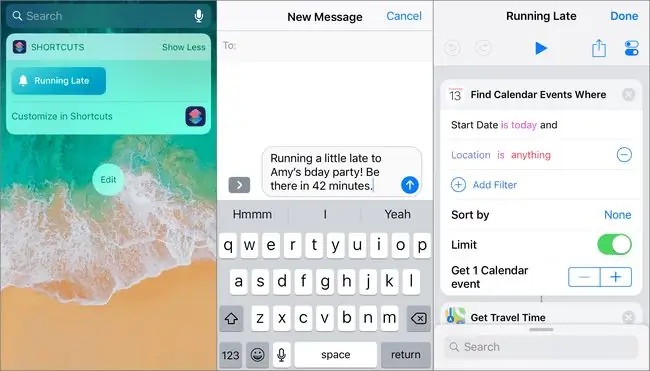
Hvis du nogle gange kommer for sent til begivenheder, vil denne Running Late-genvej spare dig tid og lade nogen vide, at du ikke kommer til tiden. Når du kører denne genvej, finder den den næste kommende begivenhed, du er forsinket til, og sender en tekst, der siger dette:
Kommer lidt sent til ! Vær der i.
Hvis du f.eks. kommer for sent til en hockeykamp, siger beskeden: "Kører lidt for sent til hockey! Vær der om 35 minutter."
Som standard fungerer denne arbejdsgang som beskrevet ovenfor. Du kan dog foretage flere ændringer for at tilpasse, hvordan det fungerer med dine begivenheder (hvilke det finder), og hvad beskeden siger (enhver tekst kan ændres), om en kontakt skal forudindlæses i skriveboksen, og hvilken app for at sende beskeden via (f.eks. e-mail eller WhatsApp).
Download YouTube-videoer
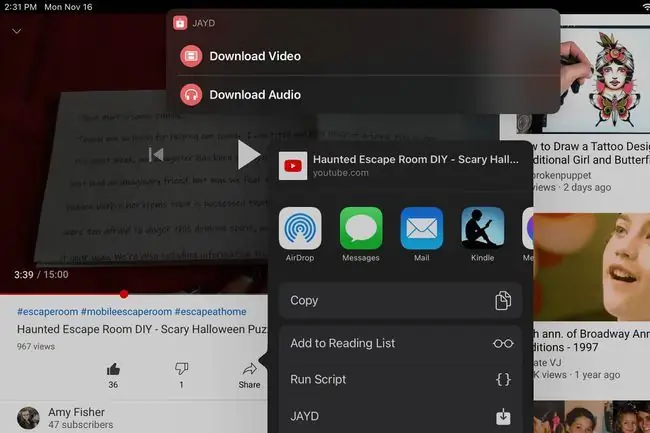
Gem dine foretrukne YouTube-videoer med denne genvej. Bare del videoens URL til JAYD genvejen for at starte download. Du kan vælge, hvor du vil gemme den, og om videoen kun skal konverteres til lyd.
I modsætning til alle andre genveje på denne liste er denne parret med en anden app, så du skal også have den gratis scriptable app installeret.
Downloading af YouTube-videoer er kun lovligt, hvis du ejer videoen, eller hvis den er i det offentlige domæne.
Find og kopier GIF'er hurtigt
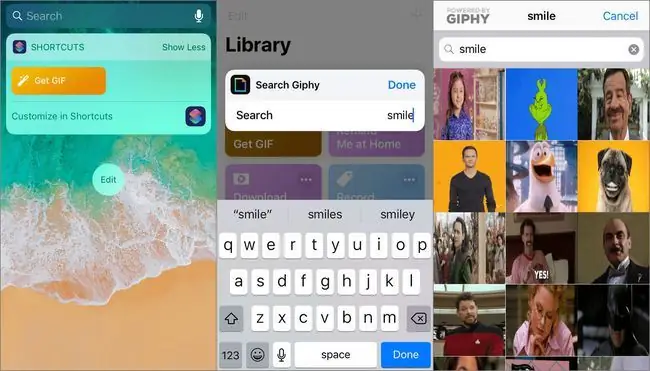
Hvis din beskedapp ikke understøtter et GIF-galleri, er denne Get GIF-genvej et godt alternativ. Brug denne iOS-genvej som en widget eller genvej til startskærmen. Tryk på den for at gennemse GIF'er, vælg en for at kopiere den til udklipsholderen, og send den derefter i en hvilken som helst app.
Hvis du lader søgefeltet stå tomt, får du populære GIF'er i stedet.
Find øjeblikkeligt rejsetiden til enhver adresse
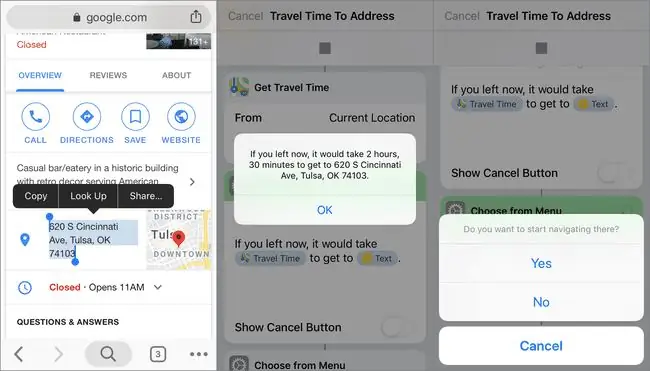
Med denne genvej behøver du ikke åbne en adresse i en GPS-app for at se, hvor lang tid det vil tage at komme til en destination. Del adressen med denne genvej for at modtage en advarsel om tidspunktet for at komme dertil. Hvis du vil begynde at navigere dertil, får du den mulighed.
Denne genvej bruges bedst som en handlingsudvidelse, så du kan fremhæve en adresse og trykke på Del for at få rejseoplysningerne. For at aktivere dette i genvejsindstillingerne skal du vælge Vis i delt ark.
Slet det sidst gemte billede på din enhed
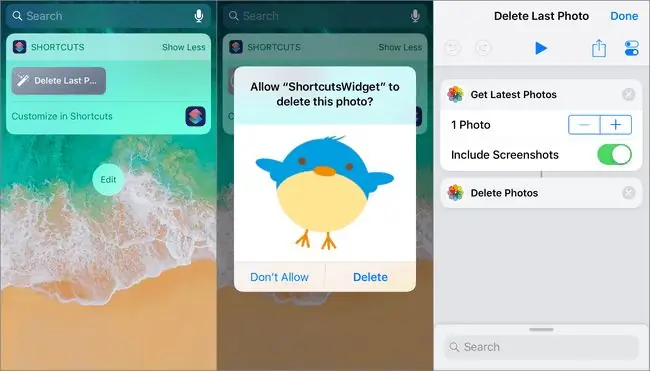
Hvis du tager midlertidige skærmbilleder eller sletter slørede billeder, gør denne genvej det nemt at slette nylige billeder i stedet for at skulle åbne appen Fotos.
Gør dette til en widget, så du kan bruge den fra startskærmen eller meddelelsesområdet, og tryk derefter på den én gang for at blive bedt om at slette det sidste billede, der blev gemt. Fortsæt med at bruge det til at fjerne nyligt tilføjede billeder. Tryk f.eks. én gang for at slette det seneste billede, og tryk derefter på det igen for at slette det nye seneste billede, og så videre.
Hvis du vil, skal du tilpasse billedantallet til at være endnu mere, f.eks. 10, hvis du vil blive bedt om at slette så mange på én gang. Du kan også få det til at inkludere eller ekskludere skærmbilleder.
Få rutevejledning til den nærmeste tankstation (eller noget andet)
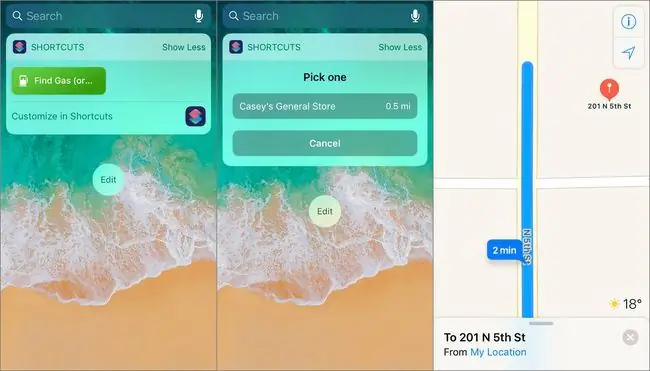
Hvis du mangler benzin, så spild ikke tid ved at åbne et kort og søge efter nærbutikker. Brug denne genvej som en widget eller genvej på startskærmen til at finde den nærmeste tankstation og få rutevejledning. Du kan tilpasse afstanden til de tankstationer, der foreslås, samt hvilken kortapp du skal bruge.
Denne genvej finder mere end tankstationer. Skift det for at finde hoteller, restauranter, parker, museer eller ethvert andet sted, du altid søger efter. Rediger genvejen og skift gas til hvor som helst du vil, eller vælg Spørg hver gang, så du bliver bedt om det, når du kører genvejen.
Beregn et tip med en tilpasset procentdel
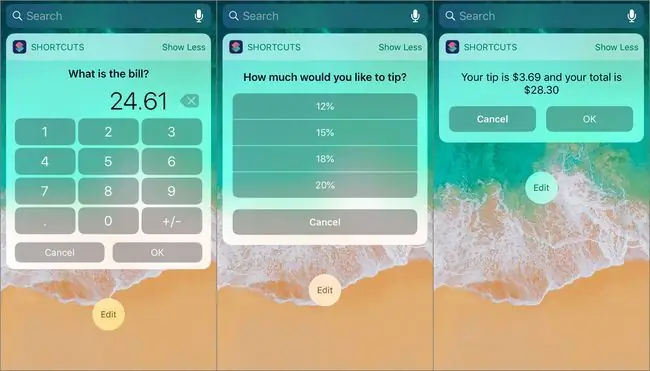
Det er bedst at have drikkepengeberegningerne klar, når det er tid til at betale for dit måltid. Denne genvej regner ud for dig, inklusive drikkepengebeløbet og den samlede regning med drikkepengebeløbet. Når du starter denne genvej, skal du indtaste regningens beløb og drikkepengeprocenten. Drikkepengebeløbet og den samlede pris vises separat.
Denne genvej kan tilpasses fuldt ud fra tipprocenten til antallet af decimaler, der skal beregnes. Rediger mulighederne for at inkludere en mindre eller større drikkepengeprocent og tilpas den sidste advarselsboks.
Genvejen til Beregn tip fungerer med enhver enhed, inklusive Apple Watch, iPhone, iPad og iPod touch. Gør det til en widget for nem adgang.
Lav en fotocollage
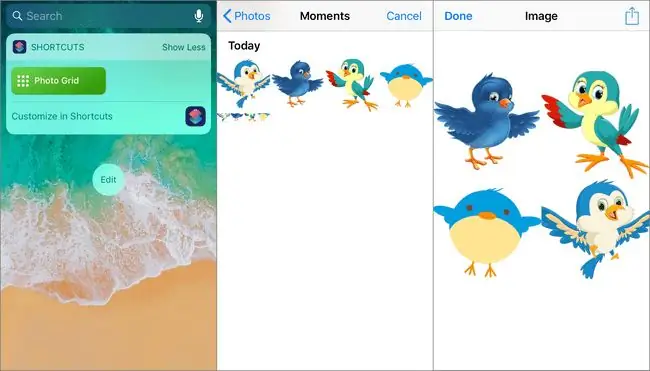
Genvejen til Photo Grid er et eksempel på, hvor avanceret appen Genveje kan være, mens den gør brugerinput så enkelt som et par tryk. Når du åbner den, skal du vælge de billeder, der skal medtages i collagen. Alt andet sker automatisk for at vise en collage af dine billeder. Du kan derefter gemme det eller dele det med dine venner.
Rediger ikke meget af denne genvej. Den indeholder if/then-sætninger og variabler, der ikke bør ændres.
Hvis du vil have den til at gøre noget andet med collagen i stedet for at vise billedet, skal du fjerne Quick Look til sidst og tilføje en anden handling. Vælg f.eks. Save to Photo Album for at gemme billedet uden at spørge, hvad man skal gøre med det. Vælg Send besked for at åbne et nyt tekstmeddelelsesvindue med collagen indsat i brødteksten.
Åbn din favoritmusikafspilningsliste med ét tryk
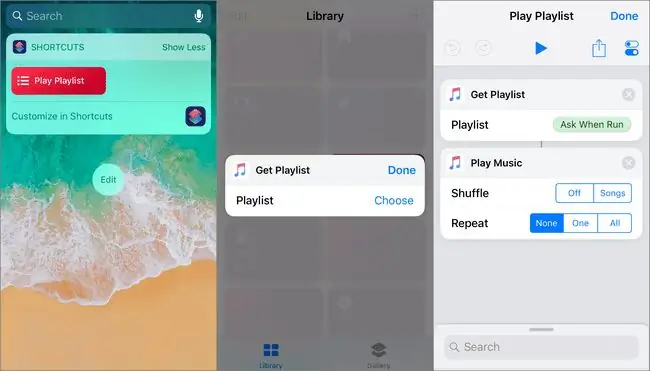
Brug genvejen Play Playlist til at starte din yndlingsafspilningsliste, når du vil, hvor som helst du vil, med et enkelt tryk. Du behøver ikke længere at stoppe din træning for at åbne Apple Music-appen eller navigere dit Apple Watch for at åbne afspilningslisten.
Denne genvej spørger dig, hvilken afspilningsliste du skal afspille, når du åbner den. Du kan også aktivere bland og gentag. I modsætning til nogle genveje, viser denne ikke advarsler eller prompter, der beder dig om noget (medmindre du ønsker det). Alt du gør er at tilpasse genvejen, og din musik afspilles med det samme, når du åbner den.
Lav GIF'er med din iPhone eller iPad
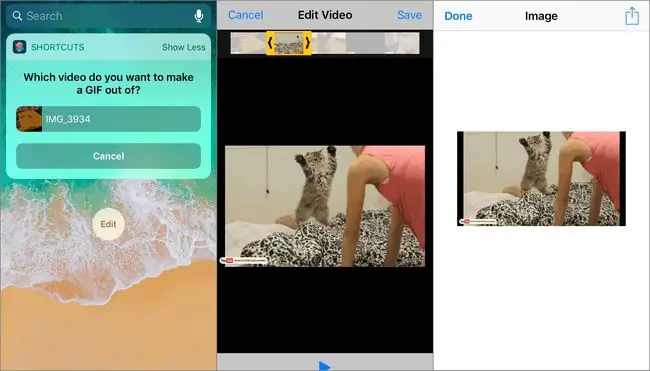
Der er to GIF-genveje, der laver en GIF-fil fra en iPhone eller iPad. Den ene er Shoot A GIF, som tager flere billeder og forvandler billederne til en GIF. Du kan justere, hvor mange billeder der kræves, det antal sekunder, hvert billede skal ses, når GIF'en laves, om det skal loopes, og mere.
Den anden er Video til GIF. Denne konverterer videoer, der er gemt på enheden, til GIF-filer. Det lader dig trimme videoen for at oprette en-g.webp
Begge genveje har mulighed for at fjerne den sidste handling og ændre den til hvad du vil. Gem f.eks. GIF'en på din enhed eller e-mail den til nogen.
Fødselsdagspåmindelse
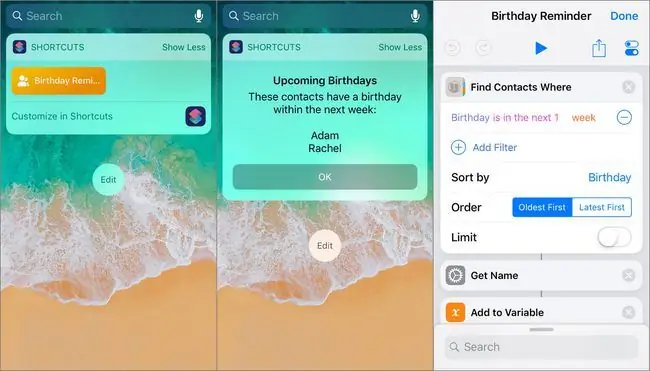
Denne arbejdsgang finder de kontakter på din enhed, der har fødselsdag inden for den næste uge, og samler dem på én liste. Dette er en fantastisk måde at få et overblik over eventuelle kommende festligheder i de næste par dage eller måneder, hvis du tilpasser det til at inkludere fødselsdage i fremtiden.
Rediger denne app for at justere, hvor mange kontakter der vises i advarslen, ændre hvad advarslen siger, vælg hvornår fødselsdagen skal være for at blive vist på listen, sorter navnene og mere.
Lav din egen hurtigopkaldsmenu
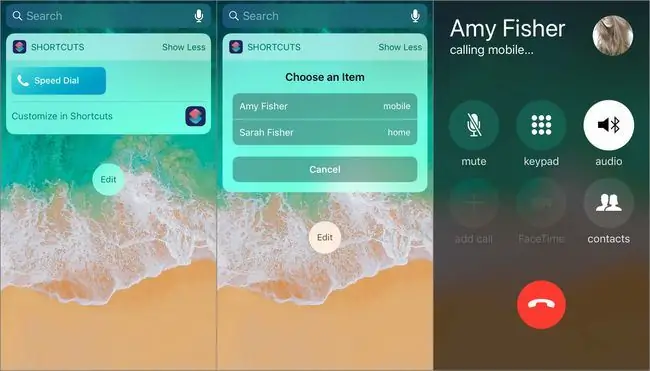
Hvis du ringer til de samme personer ofte, skal du bruge hurtigopkaldsgenvejen til at tilføje disse numre til en menu og gemme dem som en genvej eller widget på startskærmen. Hvis der er gemt mere end ét nummer, vil du være i stand til at vælge, hvilket du vil ringe til. Ellers bliver du bedt om at ringe til det eneste nummer, du har indtastet.
Der er ikke meget at tilpasse med denne enkle arbejdsgang bortset fra ikonet og navnet, men det er ekstremt nyttigt.
Hvis du ikke ønsker at forudindstille et nummer, skal du vælge Spørg hver gang i telefonnummerets tekstboks. Når du derefter kører genvejen, skal du vælge en kontakt eller indtaste et hvilket som helst telefonnummer.
Denne genvej er bedst brugt som en Today Widget eller Apple Watch-genvej. På en iPhone skal du stryge til venstre på startskærmen og trykke på genvejen for at ringe til nogen.
Søg efter tekst i Google Chrome
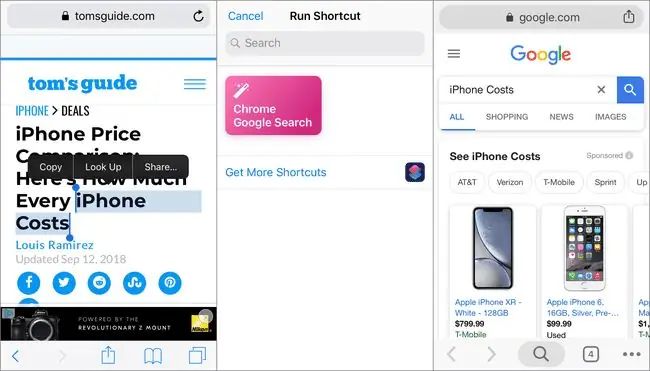
Safari er standardwebbrowseren til iPhone, iPad og iPod touch. Det er almindeligt, at andre apps åbner websider i Safari i stedet for andre browsere som Google Chrome. Denne genvej åbner Chrome for at bruge Google.
For at bruge dette skal du markere den tekst, du vil søge efter, og derefter bruge delemuligheden til at åbne denne genvej. Den fremhævede tekst importeres til et nyt Google-søgeresultat i Chrome. Dette fungerer fra Safari og enhver applikation, hvor du kan vælge og dele tekst.
For at denne genvej skal fungere, skal den være konfigureret som Vis i delingsark. I Safari skal du dele den fremhævede tekst med Chrome Google Search for at åbne den samme tekst i en ny Google-søgning i Chrome.
Hvis du kan lide at søge i Chrome, så tjek genvejen Åbn URL i Chrome, der hurtigt åbner links fra andre browsere i Chrome. Den fungerer på samme måde som denne genvej.
Find ud af, hvor et billede blev taget
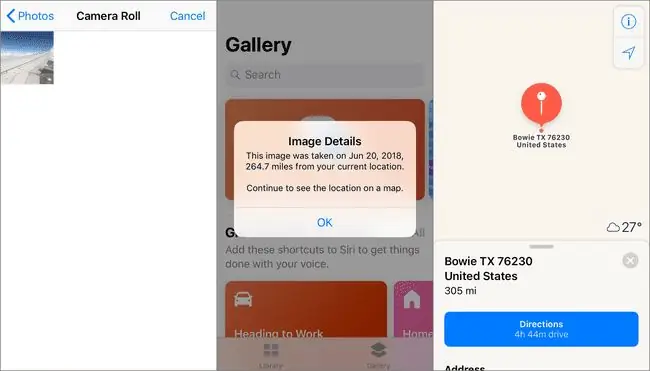
Når du vil finde ud af, hvor et billede er taget, udtrækker denne genvej GPS'en fra et billede. Det er ikke alt, det gør. Det viser også, hvornår billedet blev taget, og hvor langt væk det blev taget fra din nuværende placering (hvis det er mere end én mil væk). Derefter åbner den et navigationsprogram for at vise stedet på kortet.
Du kan justere værdien er større end, så genvejen ikke giver en afstand for billeder taget mere end én mil væk. Du kan også justere en hvilken som helst meddelelsestekst.
Denne arbejdsgang bruges bedst som en widget eller genvej til startskærmen.
Optag og tekst lyduddrag automatisk
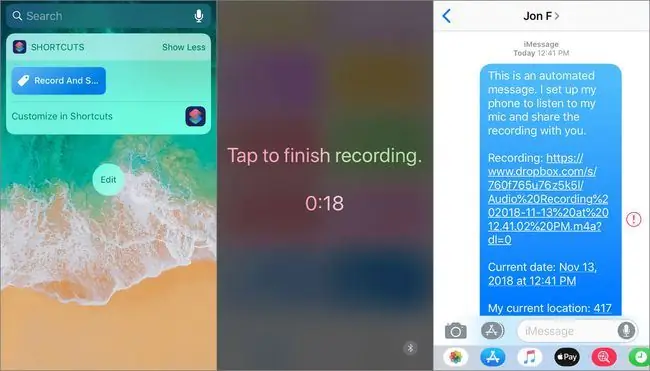
Denne genvej til optag og send iOS er til nødsituationer, hvor du ikke åbenlyst kan ringe eller sende en sms til nogen for at få hjælp. Den sætter din telefon i Forstyr ikke-tilstand, optager alt, hvad telefonen hører, uploader optagelsen til Dropbox og deler derefter din placering og Dropbox-linket med enhver, du vælger.
Alt du skal gøre er at udløse genvejen, og alt sker automatisk i baggrunden. Eller, hvis du er fri til at overvåge din skærm, skal du trykke for at afslutte optagelsen tidligt, og resten fortsætter automatisk. Start for eksempel genvejen, og læg derefter telefonen ned eller læg den i lommen eller rygsækken. Den optager i 30 sekunder (du kan ændre tiden), uploader optagelsen til din Dropbox-konto, kopierer URL'en til optagelsen og sender derefter optagelsen og andre relevante oplysninger til en eller flere kontakter, du valgte, da du konfigurerede genvejen.
Du kan også bruge denne iOS-genvej til at optage uddrag af din stemme, mens du kører eller går og kan lide at være håndfri. Hvis du bruger genvejen på denne måde, skal du sende optagelsen til dig selv eller gemme den i Dropbox uden at sende linket til nogen.
Gør denne iOS-genvej til et startskærmsikon eller en widget for nem adgang.
Brug genveje som nyhedslæser
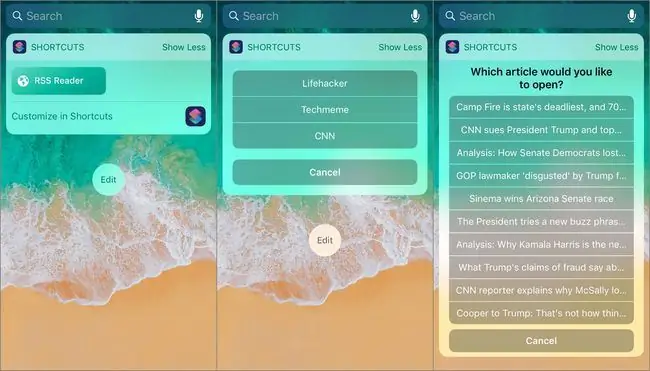
Appen Genveje inkluderer en nyhedslæsergenvej. Rediger denne genvej og lav din egen tilpassede RSS-nyhedslæser. Det viser webstederne for RSS-feeds, du har oprettet. Vælg et websted, og vælg en artikel for at læse nyhederne.
For at ændre dette skal du indtaste de websteder, du vil læse nyheder fra, URL'erne til RSS-feeds og antallet af elementer, der skal hentes fra feedet. Dette er, hvor mange artikler, der vises på listen over feedelementer at vælge imellem.
For at tilpasse hvert feed skal du tilføje filtre for at vise artikler fra en bestemt forfatter, inkludere artikler med bestemte ord og mere. Du kan også ændre, hvilken browser der skal bruges til at læse nyhederne, f.eks. Safari til Chrome.
Denne RSS-læser kan helt tilpasses og bruges bedst som en widget.
Rengøring gennemførte påmindelser
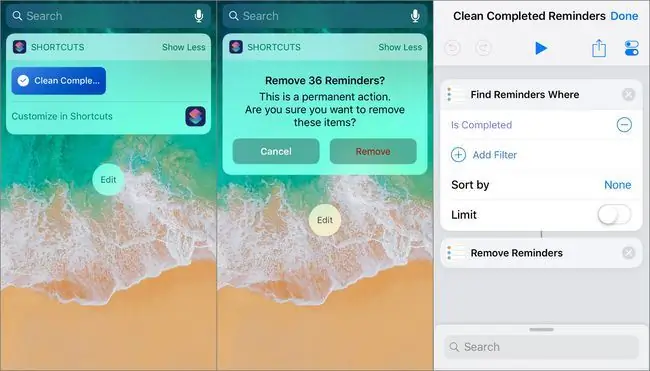
Det er nemt at få en påmindelse på din enhed, afvise den eller fuldføre den og derefter lade den blive i appen Påmindelser. Men at gøre dette fylder appen med gamle påmindelser. Brug genvejen Clean Completed Reminders til at slippe af med dem.
Denne genvej søger kun efter afsluttede påmindelser, men du kan tilføje andre filtre for at finde og fjerne specifikke påmindelser. Fjern for eksempel påmindelser fra bestemte lister, slet påmindelser med en bestemt forfaldsdato, slet dem, der matcher en bestemt oprettelsesdato eller titel, og fjern påmindelser, der ikke er fuldstændige. Der er masser af filtre, du kan konfigurere.






