Outlook tilbyder forskellige måder at vedhæfte filer til en e-mail. En nem måde er at trække og slippe filen i en e-mail.
Instruktionerne i denne artikel gælder for Outlook 2019, 2016, 2013, 2010; og Outlook til Microsoft 365.
Sådan vedhæfter du en fil hurtigt ved hjælp af træk og slip i Outlook:
-
Åbn Outlook, og gå til Inbox.

Image -
Gå til fanen Hjem, og vælg New Email.

Image -
Åbn File Explorer og derefter mappen, der indeholder den fil, du vil vedhæfte til en Outlook-e-mail.

Image -
Træk den fil, du vil vedhæfte, fra File Explorer til det nye meddelelsesvindue.

Image - Den vedhæftede fil vises øverst i e-mail-meddelelsen i afsnittet Attached.
-
For at gøre dette på en Mac skal du følge de samme trin med Finder for at finde filen.
Åbn automatisk en besked
En endnu hurtigere måde at oprette vedhæftede filer ved hjælp af træk og slip i Outlook er blot at trække filen direkte ind i din indbakke. Når du trækker en fil fra File Explorer (eller Finder på en Mac) og slipper den i Outlook Inbox, Microsoft Outlook åbner automatisk et nyt e-mail-vindue med filen vedhæftet. Indtast derefter adressen, emnelinjen og indholdet, og send e-mailen.
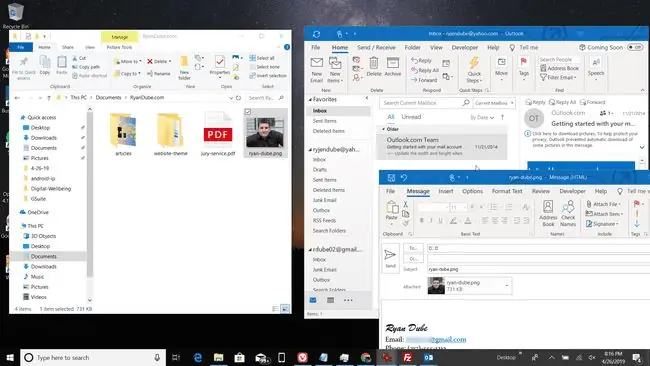
Kan jeg vedhæfte flere filer med træk og slip?
Træk-og-slip-metoden til at vedhæfte dokumenter fungerer med flere filer. Tryk og hold Ctrl tasten (eller Command på en Mac) for at vælge flere filer, og træk derefter filerne til din Outlook Indbakke eller en ny besked.
Send links til dokumenter på en fildelingstjeneste
Træk-og-slip-metoden fungerer kun med filer på din computer, ikke med filer, der ligger på en fildelingstjeneste. Du kan sende et link til disse filer, men Outlook downloader ikke dokumentet og sender det som en vedhæftet fil. Når du kopierer delelinket og indsætter det i din e-mail, klikker e-mail-modtageren på linket for at se den vedhæftede fil.






