Hvis du ikke har adgang til software til fremstilling af slægtstræer eller et slægtsforskningswebsted, der understøtter opbygning af stamtræer, så lav et slægtstræ i PowerPoint. PowerPoint indeholder indbyggede værktøjer, der hjælper dig med at oprette et stamtræ, der indeholder tekst, billeder, videoer, lyd, diagrammer og andre elementer, der får dit stamtræ til at komme til live.
Instruktionerne i denne artikel gælder for PowerPoint 2019, 2016, 2013, 2010 og PowerPoint til Microsoft 365.
Skift diaslayout
Før du begynder at bygge dit stamtræ, skal du starte med en tom PowerPoint-skabelon og sætte den op, så den er klar til dine familieoplysninger.
Sådan åbner du en tom skabelon og ændrer diaslayoutet:
- Vælg Fil > New for at se listen over PowerPoint-skabeloner.
-
Vælg Blank præsentation for at åbne en ny præsentation, der indeholder et enkelt dias.

Image - Vælg Hjem.
- Vælg Layout.
-
Vælg Titel og indhold.

Image - Din præsentation indeholder et enkelt dias, der indeholder pladsholdere til en titel, punktopstilling og et billede.
Indsæt et SmartArt-grafisk diagram
SmartArt-grafik gør det nemt at arbejde med kompleks grafik uden at skulle designe dem fra bunden. Brug en SmartArt-grafik til at tilføje et organisationsdiagram til et dias og redigere det til stamtræet.
-
Vælg Indsæt en SmartArt-grafik for at åbne dialogboksen Vælg en SmartArt-grafik.

Image -
Vælg Hierarchy, og vælg Organisationsdiagram.

Image - Vælg OK for at lukke dialogboksen og tilføje organisationsdiagrammet SmartArt-grafik til diaset.
Føj familiemedlemmer til diagrammet
Din præsentation indeholder de grundlæggende byggesten til dit stamtræ. For at tilføje navne til stamtræet skal du vælge en form og indtaste oplysningerne for familiemedlemmet.
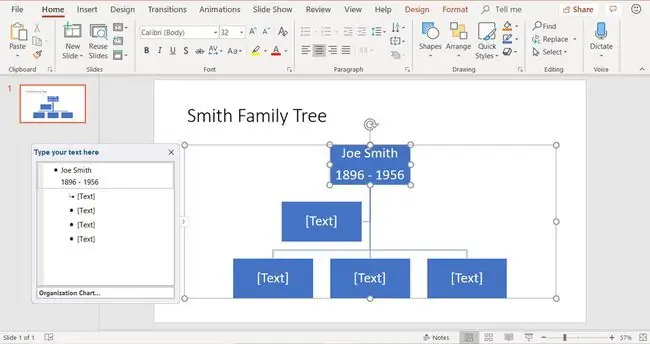
Når standard SmartArt Graphic organisationsdiagrammet ikke har nok former til at passe til din familie, kan du tilføje en ny form for at tilføje et nyt medlem til stamtræsdiagrammet.
- Vælg den form, som du vil tilføje en anden form til.
-
Vælg SmartArt Tools Design, og vælg Add Shape.

Image Vælg Tilføj form ned-pil for at vælge præcis, hvor du ønsker, at din nye form skal tilføjes i diagrammet. Vælg Add Assistant for at tilføje en ægtefælle til det valgte medlem.
-
Fortsæt med at tilføje nye former efter behov for at færdiggøre stamtræet.
Hvis SmartArt Graphic-formerne ikke er på de rigtige steder, skal du trække figurerne for at flytte dem.
- Føj tekst til figurerne for at fuldende dit stamtræ.
Link til en ny gren af stamtræet
Når dit stamtræ forgrener sig i forskellige retninger, så hold det hele sammen ved at hyperlinke til den del af præsentationen, der ikke er inkluderet i det aktuelle dias.
- Vælg den form, der vil linke til et andet dias.
- Vælg Indsæt.
- Vælg Link eller Hyperlink for at åbne dialogboksen Indsæt hyperlink.
- Vælg Placer i dette dokument.
-
Vælg det dias, du vil have linket til at pege på.

Image - Vælg OK.
Tilpas dit slægtstræ-diagram
Dit stamtræ PowerPoint-diasshow behøver ikke at være kedeligt. Skab en unik baggrund for at pifte den op. Tilføj tekst til diasene, importer videoer og lydfiler, skift farven på figurerne, vælg forskellige former til forskellige personer, juster farven på familiemedlemmernes navne og meget mere.
For at ændre farven på de SmartArt-grafiske former skal du vælge SmartArt Tools Design > Change Colors for at komme i gang med at vælge en ny farverig design.






