Du kan bruge RUND-funktionen til at reducere enhver værdi med et bestemt antal decimaler.
I processen rundes det sidste ciffer, afrundingscifferet, op eller ned.
Reglerne for afrunding af tal, som Google Spreadsheets følger, dikterer;
- Hvis værdien af tallet til højre for afrundingscifferet er mindre end fem, forbliver afrundingscifferet uændret.
- Hvis værdien af tallet til højre for afrundingscifferet er fem eller højere, hæves afrundingscifferet med én.
Google Regnearks RUND-funktion
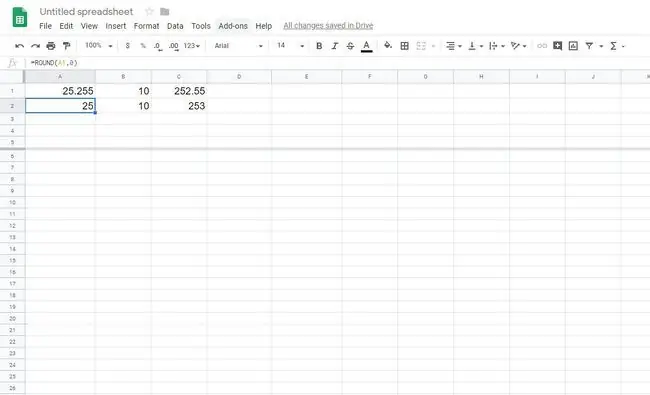
I modsætning til formateringsmuligheder, der giver dig mulighed for at ændre antallet af decimaler, der vises uden faktisk at ændre værdien i cellen, ændrer funktionen RUND, ligesom Google Spreadsheets' andre afrundingsfunktioner, værdien af dataene.
Brug af denne funktion til at afrunde data vil derfor påvirke resultaterne af beregninger.
Runde tal i Google Sheets
Følg dette eksempel for at afrunde tal i Google Sheets.
-
Åbn et nyt, tomt regneark, og indtast følgende i cellerne A1:C1.
- 25.255
- 10
- 252,55

Image - Vælg celle A2.
-
Vælg Insert-menuen, vælg Function, peg på Math, og vælg ROUND.

Image -
Vælg celle A1, og tryk på Enter. Brug udfyldningshåndtaget til at trække hen over rækken og kopiere formlen til B2 og C2. De afrundede resultater vises.

Image
RUNDDOWN-funktionens syntaks og argumenter
En funktions syntaks refererer til funktionens layout og inkluderer funktionens navn, parenteser og argumenter.
Syntaksen for ROUNDDOWN-funktionen er:
=RUND NED (antal, antal)
Argumenterne for funktionen er:
- number - (påkrævet) Værdien, der skal afrundes.
- count - (valgfrit) Antallet af decimaler, der skal forlades.
- Hvis du udelader tællergumentet, runder funktionen værdien ned til nærmeste heltal.
- Hvis du f.eks. indstiller tællergumentet til 1, efterlader funktionen kun et ciffer til højre for decim altegnet og runder det ned til det næste tal.
- Hvis tællergumentet er negativt, fjernes alle decimaler, og funktionen runder det antal cifre op til venstre for decim altegnet nedad.
- Hvis du f.eks. indstiller værdien af tællergumentet til - 1, fjerner funktionen alle cifre til højre for decim altegnet og runder det første ciffer af til venstre for decim altegnet ned til 10.
- Hvis du indstiller værdien af tællergumentet til - 2, fjerner funktionen alle cifre til højre for decim altegnet, idet det første og andet ciffer afrundes til venstre for decim altegnet ned til 100.
Dette argument kan indeholde de faktiske data til afrunding, eller det kan være en cellereference til placeringen af dataene i regnearket
Rund tal ned i Google Sheets
Følg dette eksempel for at runde tal ned i Google Sheets.
-
Åbn et nyt, tomt regneark, og indtast følgende i cellerne A1:C1.
- 25.255
- 10
- 252,55

Image - Vælg celle A2.
-
Vælg Insert-menuen, vælg Function, peg på Math, og vælg ROUNDDOWN.

Image -
Vælg celle A1, skriv " , 2", og tryk på Enter. Brug udfyldningshåndtaget til at trække hen over rækken og kopiere formlen til B2 og C2. Resultaterne, rundet ned med to cifre til højre for decimalen, vises.

Image
ROUNDDOWN-funktionsoversigt
RUNDDOWN-funktionen:
- Bruges til at reducere en værdi med et bestemt antal decimaler eller cifre.
- Forlader altid afrundingscifferet uændret - runder det aldrig op.
- Ændrer værdien af dataene i cellen - i modsætning til formateringsmuligheder, der giver dig mulighed for at ændre antallet af decimaler, der vises uden faktisk at ændre værdien i cellen.
- Påvirker resultaterne af beregninger på grund af denne ændring i data.
- Runder altid mod nul. Negative tal, selvom de øges i værdi af funktionen, siges at være rundet ned (eksempel 4 og 5 på billedet ovenfor).






