Hvis du samler eller opretter en masse tilpasset Photoshop-indhold og forudindstillinger, såsom pensler, brugerdefinerede former, lagstile, forudindstillinger af værktøj, gradienter og mønstre, bør du lære Preset Manager at kende.
Preset Manager i Photoshop kan bruges til at indlæse, organisere og gemme alt dit brugerdefinerede indhold og forudindstillinger til pensler, farveprøver, gradienter, stilarter, mønstre, konturer, brugerdefinerede former og værktøjsindstillinger. I Photoshop Elements fungerer Preset Manager til pensler, farveprøver, gradienter og mønstre. (Lagstile og brugerdefinerede former skal indlæses på en anden måde i Photoshop Elements.) I begge programmer er Preset Manager placeret under Edit > Presets> Preset Manager
Introduktion af Preset Manager
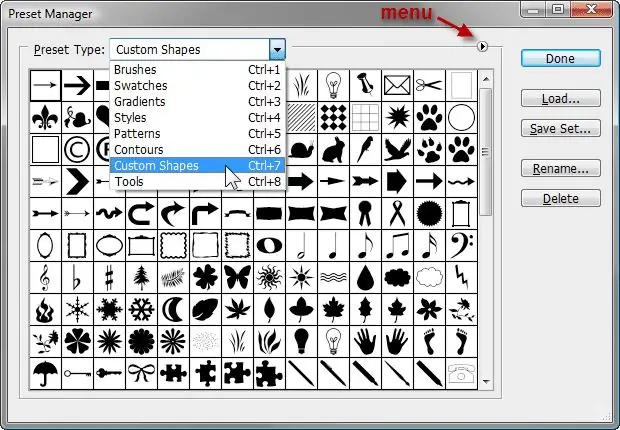
Øverst i Preset Manager er en rullemenu til at vælge den specifikke forudindstillingstype, du vil arbejde med. Nedenunder det er forhåndsvisninger af den særlige forudindstillede type. Som standard viser Preset Manager små thumbnails af forudindstillingerne. Til højre er der knapper til at indlæse, gemme, omdøbe og slette forudindstillinger.
Preset Manager-menuen
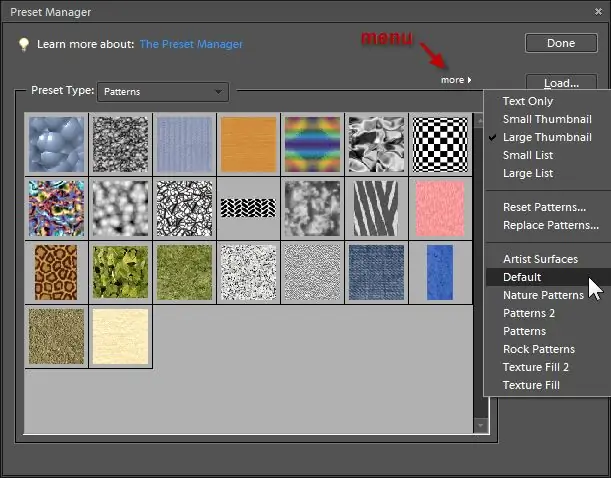
Ved siden af den forudindstillede typemenu til højre er der et lille ikon, der præsenterer en anden menu (i Photoshop Elements er dette mærket more). Fra denne menu kan du vælge forskellige layouts for, hvordan forudindstillingerne vises - kun tekst, små miniaturer, store miniaturebilleder, en lille liste eller stor liste. Dette varierer noget afhængigt af den forudindstillede type, du arbejder med. For eksempel tilbyder penseltype også et stregminiaturelayout, og værktøjsforudindstillinger har ikke miniaturevalg. Denne menu indeholder alle de forudindstillede sæt, der er installeret med Photoshop eller Photoshop Elements.
Ved brug af Preset Manager kan du indlæse forudindstillinger fra filer, der er gemt hvor som helst på din computer, hvilket eliminerer behovet for at placere filerne i nogen specifikke mapper. Derudover kan du flette flere forudindstillede filer sammen eller gemme et tilpasset sæt af dine personlige foretrukne forudindstillinger. For eksempel, hvis du har flere børstesæt, du har downloadet, men du primært kun bruger en håndfuld børster fra hvert af sættene, kan du indlæse alle disse sæt i Preset Manager, vælge dine favoritter og derefter kun gemme de valgte børster ude som et nyt sæt.
Preset Manager er også vigtig for at gemme de forudindstillinger, du selv opretter. Hvis du ikke gemmer dine forudindstillinger, kan du miste dem, hvis du nogensinde får brug for at geninstallere Photoshop eller Photoshop Elements. Ved at gemme dine brugerdefinerede forudindstillinger til en fil, kan du lave sikkerhedskopier for at holde forudindstillingerne sikre eller dele dine forudindstillinger med andre Photoshop-brugere.
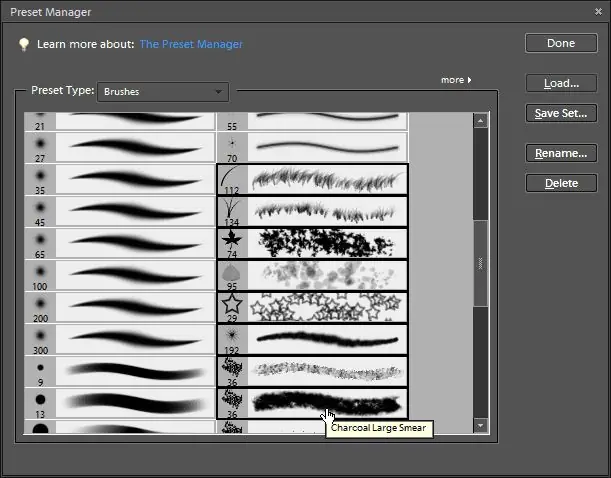
Valg og gemmer forudindstillinger
Du kan vælge elementer i Preset Manager på samme måde, som du ville gøre i din computers filhåndtering:
Hold Ctrl nede på Windows eller Command på Mac, og klik individuelt på flere elementer fra et hvilket som helst sted på listen. Hvis du vil foretage et udvalg af flere elementer i en række, skal du klikke på det første element på listen, holde Shift-tasten nede og klikke på det sidste element, du vil vælge. Alt derimellem er valgt.
Du kan se, hvornår en forudindstilling er valgt, fordi den har en sort kant omkring sig. Når du har valgt flere elementer, skal du trykke på knappen Save Set for at gemme de valgte forudindstillinger i en ny fil på den placering, du vælger. Notér, hvor du har gemt filen, hvis du vil lave en kopi som en sikkerhedskopi eller sende dine forudindstillinger til en anden.
Omdøbning af forudindstillinger
Klik på knappen Rename for at give et navn til de individuelle forudindstillinger. Du kan vælge flere forudindstillinger for at omdøbe og er i stand til at angive et nyt navn for hver enkelt.
Sletter forudindstillinger
Klik på knappen Delete i Preset Manager for at slette de valgte elementer fra at blive indlæst. Hvis de allerede er blevet gemt i et sæt og eksisterer som en fil på din computer, er de stadig tilgængelige fra den fil. Men hvis du opretter din egen forudindstilling og ikke eksplicit gemmer den i en fil, fjernes den for altid, hvis du trykker på sletteknappen.
Du kan også slette en forudindstilling ved at holde Alt (Windows) eller Option (Mac)-tasten nede og klikke på en forudindstilling. Du kan vælge at omdøbe eller slette en forudindstilling ved at højreklikke på det forudindstillede miniaturebillede. Du kan omarrangere rækkefølgen af forudindstillingerne ved at klikke og trække elementerne i Preset Manager.
Indlæsning og oprettelse af et brugerdefineret sæt af dine foretrukne forudindstillinger
Når du bruger knappen Load i Preset Manager, føjes det nyligt indlæste sæt til de forudindstillinger, der allerede er i Preset Manager. Du kan indlæse så mange sæt, du vil, og derefter vælge dem, du vil lave et nyt sæt.
Hvis du vil erstatte de aktuelt indlæste stilarter med et nyt sæt, skal du gå til menuen Preset Manager og vælge kommandoen Replace i stedet for at bruge knappen Load.
For at oprette et brugerdefineret sæt af dine foretrukne forudindstillinger:
- Åbn Preset Manager fra menuen Rediger.
- Vælg den forudindstillede type, du vil arbejde med fra menuen - Mønstre, for eksempel.
- Se de aktuelt indlæste mønstre igennem, og bemærk, om de indeholder nogen, du vil have i dit nye sæt. Hvis ikke, og du er sikker på, at de alle er blevet gemt, kan du slette disse for at give mere plads til de forudindstillinger, du vil arbejde med.
- Tryk på knappen Load i Preset Manager, og naviger til det sted på din computer, hvor dine forudindstillede filer er gemt. Gentag dette for så mange forskellige filer, som du vil bruge. Du kan ændre størrelsen på Preset Manager ved at trække i siderne, hvis du har brug for mere plads til at arbejde.
- Vælg hver af de forudindstillinger, du vil inkludere i dit nye sæt.
- Tryk på knappen Gem, og Gem-dialogen åbnes, hvor du kan vælge en mappe og angive filnavnet, som filen skal gemmes under.
- Senere kan du genindlæse denne fil og tilføje til den eller slette fra den.
Filnavneudvidelser til alle Photoshop-forudindstillede typer
Photoshop og Photoshop Elements bruger følgende filnavne til forudindstillinger:
- Børster: ABR
- Swatches: ACO
- Gradienter: GRD
- Stilarter: ASL
- Mønstre: PAT
- Konturer: SHC
- Tilpassede former: CSH
- Værktøjer: TPL






