Hvad du skal vide
-
I lagvinduet skal du holde Ctrl eller Cmd nede og vælge båndlaget. Vælg derefter Layer > New > Layer.
- Vælg Rediger > Fyld > vælg en farve. Indstil Blending Mode til Multiply. Højreklik på det farvede lag > Merge Down.
- Indstil endelig Opacity inputfeltet til 95%. Gem filen som et PNG-billede.
Denne artikel forklarer, hvordan du opretter din egen digitale version af Washi-tape i Photoshop eller Photoshop Elements.
Lav en strimmel tape med en almindelig farve
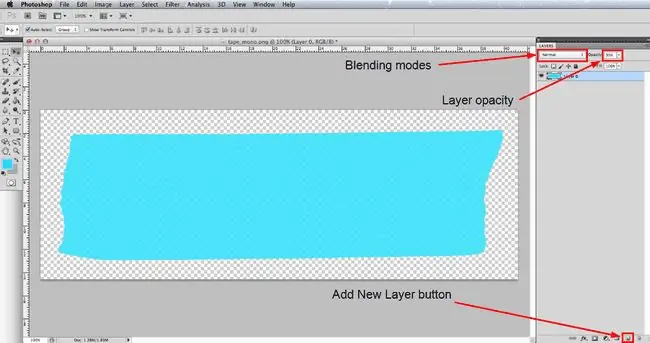
Du skal bruge et billede af et almindeligt stykke tape. Her er en, som du kan downloade og bruge gratis: IP_tape_mono.png.
Mere erfarne Photoshop-brugere vil måske fotografere eller scanne deres egne bånd og bruge disse som base. Hvis du vil prøve det, skal du klippe båndet ud fra dets baggrund og gemme billedet som en PNG, så det har en gennemsigtig baggrund. Du vil også opdage, at det at gøre dit bånd så let som muligt giver dig en mere neutral base at arbejde på.
Gå til File > Open og naviger til IP_tape_mono.png-filen, som du downloadede, eller dit eget almindelige båndbillede, vælg det, og klik på knappen Åbn. Det er god praksis at gå til Fil > Gem som og gemme denne som en PSD-fil med et passende navn. PSD-filformatet giver dig mulighed for at gemme flere lag i dit dokument.
Hvis Lag-paletten ikke allerede er åben, skal du gå til Window > Layers for at få vist. Båndet skal være det eneste lag i paletten, og hold nu Ctrl-tasten nede på Windows eller Command-tasten på Mac og klik derefter på det lille ikon, der repræsenterer tapelaget. Dette vil markere alle de pixels i laget, der ikke er helt gennemsigtige, og du bør nu se en linje af marcherende myrer rundt om båndet. Bemærk, at på nogle ældre versioner af Photoshop skal du klikke på tekstområdet i laget og ikke på ikonet.
Næste, gå til Layer > New > Layer eller klik på knappen New Layer i bunden af lagpaletten, efterfulgt af Rediger > Fyld I dialogboksen, der åbnes, skal du vælge Color fra rullemenuen Brug og derefter vælge den farve, du ønsker at anvende på dit bånd fra farvevælgeren, der åbner. Klik OK på farvevælgeren og derefter OK på Fyld-dialogen, og du vil se, at markeringen er blevet udfyldt med din valgte farve.
Mens Washi-tape ikke har meget overfladetekstur, er der en lille smule, så grundtapebilledet, som vi bruger, har en meget let tekstur. For at lade dette se igennem skal du sikre dig, at det nye farvede lag stadig er aktivt og derefter klikke på Blending Mode rullemenuen øverst på lagpaletten og ændre det tilMultiply Højreklik nu på det farvede lag og vælg Merge Down for at kombinere de to lag til ét. Til sidst skal du indstille Opacity inputfeltet til 95% , så båndet er en smule gennemskinnelig, da ægte Washi-tape også har en lille smule gennemsigtighed.
Lav en strimmel tape med et dekorativt mønster
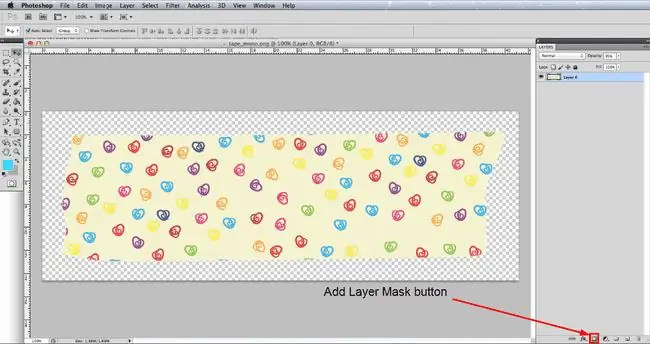
I det foregående trin tilføjede vi en almindelig farve til tapen, men teknikken til at tilføje et mønster er ikke for ulig, så vi gentager ikke alt her. Derfor, hvis du ikke allerede har læst det forrige trin, skal du gøre det først.
Åbn den tomme båndfil, og gem den igen som en passende navngivet PSD-fil. Gå nu til Fil > Placer og naviger derefter til den mønsterfil, du vil bruge, og klik på knappen Åbn. Dette vil placere mønsteret på et nyt lag. Hvis du har brug for at ændre størrelsen på mønsteret, så det passer bedre til båndet, skal du gå til Rediger > Free Transform, og du vil se en afgrænsningsboks med gribehåndtag i hjørnerne og siderne blive synlig. Hvis du har brug for at zoome ud for at se hele afgrænsningsrammen, kan du gå til View > Zoom Out efter behov. Klik på et af hjørnehåndtagene, og hold Shift-tasten nede for at bevare de samme proportioner, og træk i håndtaget for at ændre størrelsen på mønsteret.
Når tapen er dækket korrekt med mønsteret, skal du foretage et valg af tapen som i det foregående trin, klikke på mønsterlaget i lagpaletten og derefter klikke på Maskknap i bunden af paletten – se billede. Som i det forrige trin skal du ændre mønsterlagets blandingstilstand til Multiply, højreklikke og vælge Merge Down og til sidst reducere Opacitet til 95%
Gem dit bånd som en PNG
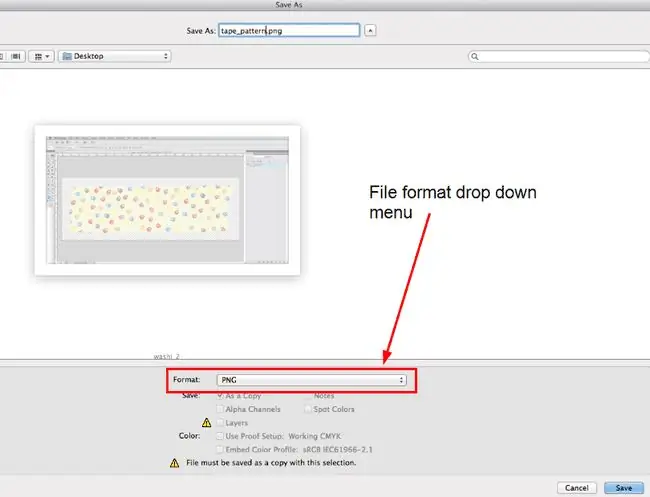
For at bruge dit nye virtuelle Washi-bånd i dine digitale projekter, skal du gemme filen som et PNG-billede, så den bevarer sin gennemsigtige baggrund og let gennemsigtige udseende.
Gå til Fil > Gem som og i dialogboksen, der åbnes, naviger til det sted, hvor du vil gemme din fil, vælg-p.webp" />Gem. I dialogboksen PNG-indstillinger skal du vælge None og klikke på OK.
Du har nu en digital Washi-tapefil, som du kan importere til dine digitale scrapbogsprojekter. Du vil måske også kigge på en anden af vores tutorials, der viser, hvordan du kan påføre en simpel iturevne papireffekt på kanten af båndet og tilføje en meget subtil skygge, der blot tilføjer et lille strejf af realisme.
Hvad er Washi Tape?
Washi tape er en dekorativ tape, der er lavet af naturlige materialer i Japan. Mange forskellige typer og stilarter eksporteres nu fra Japan, både i mønstrede og almindelige farver.
Deres popularitet er vokset hurtigt i de seneste år, og de er blevet enormt populære til brug i mange håndværksprojekter, især scrapbog. Men hvis du er mere til digital scrapbog, kan du producere dit eget unikke digitale bånd til brug i dine projekter.






