Chrome er en populær, gratis og pålidelig webbrowser udviklet af Google. Nogle gange kan du støde på en meddelelse, når du åbner en webside i Chrome, der siger "Din forbindelse er ikke privat." Meddelelsen advarer om, at angribere muligvis forsøger at stjæle dine oplysninger. Selvom dette lyder alarmerende, er der sandsynligvis ikke noget g alt.
Her er et kig på, hvad der kan forårsage denne fejl, og hvordan man løser det for at komme tilbage til browsing.
Dette er ikke kun et Chrome-problem. Du kan modtage variationer af denne fejl i andre browsere, såsom Firefox og Safari. Selvom disse fejl kan være forskellige, mange gange, er fejlfindingstrinene de samme.
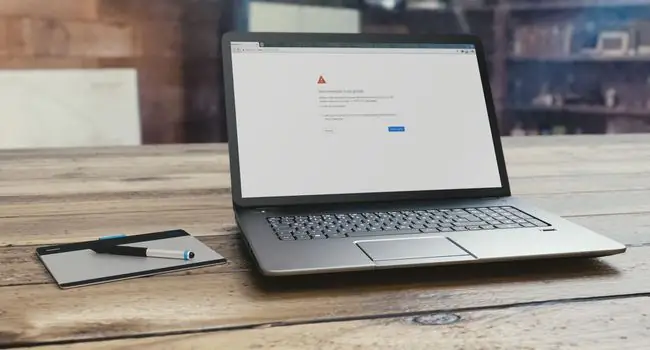
Bundlinje
Chrome returnerer denne privatlivsfejl, når den ikke kan bekræfte SSL-certifikatet for det websted, du forsøger at nå. SSL er et sikkerhedssæt, der er konfigureret korrekt, eller et, der ikke er udstedt af en betroet organisation. Der kan være problemer med en Chrome-udvidelse, din antivirussoftware eller indstillinger på din computer.
Sådan rettes en privatlivsfejl i Chrome
Der er intet, du kan gøre, hvis problemet er på sidens ende. Men hvis problemet kommer fra din computer eller enhed, er der nogle nemme løsninger, du kan prøve.
- Se, om webstedets SSL-certifikat er udløbet. Hvis et websteds SSL-certifikat er udløbet eller ugyldigt, er der ikke noget, du kan gøre for at rette en Chrome-privatlivsfejl, fordi det er webstedets skyld. Du kan dog sende en e-mail til webstedets ejer for at fortælle dem det.
- Genindlæs siden. Dette er en hurtig og nem fejlfindingsmulighed. Luk og genåbn din Chrome-browser, og indlæs siden igen. Der kan være noget g alt med din browser, eller webstedsejeren har muligvis genudstedt sit SSL-certifikat.
- Problemer med offentligt Wi-Fi-netværk. Når du bruger et offentligt Wi-Fi-netværk, f.eks. i en restaurant eller lufthavn, får du muligvis en Chrome-privatlivsfejl, hvis du logger ind på et websted, før du accepterer stedets vilkår og aftale. Naviger til et ikke-SSL-websted som f.eks. www.weather.com, og login-siden skulle åbne. Prøv webstedet igen og se, om dette løser problemet.
- Ryd browserens cache og cookies. Rydning af browserens cache og cookies er en anden hurtig og nem fejlfindingsmetode, der kan løse problemet.
-
Åbn siden i inkognitotilstand. På en pc- eller Mac-computer skal du åbne siden i et inkognitovindue. Hvis siden åbner, betyder det sandsynligvis, at en Chrome-udvidelse ikke fungerer korrekt. Deaktiver udvidelsen, og åbn siden igen norm alt.
- Tjek computerens dato og klokkeslæt. En forkert indstillet dato og tid på din enhed kan forhindre Chrome i at bekræfte SSL-certifikatet for det websted, du besøger. Dette skyldes, at når Chrome kontrollerer udløbsdatoen for et SSL-certifikat, sammenlignes det med tiden på computerens ur.
-
Deaktiver antivirussoftware. Efterhånden som antivirussoftwaren bliver mere avanceret, tilføjer den nye funktioner for at beskytte mod de seneste trusler. En sådan funktion er en firewall, der blokerer websteder, der ikke er sikret med SSL. Selvom dette norm alt er godt, kan det nogle gange komme i konflikt med dine netværksindstillinger og ved en fejl blokere nogle SSL-certifikater og forbindelser. For at se, om dette er problemet, skal du midlertidigt deaktivere antivirussoftwarens SSL-scanningsfunktion.
Forskellige antivirussoftwareprogrammer placerer indstillingerne for denne funktion forskellige steder, men processen bør være ens. Gå til din antivirussoftwares indstillinger og se efter funktioner relateret til SSL eller internettet.
- Fortsæt til webstedet. Hvis du føler dig sikker på, at fejlen er fra hjemmesidens side, og hjemmesiden er kendt og betroet, er det muligt at få adgang til siden med en usikker forbindelse. For at gøre dette skal du vælge linket Advanced nederst i fejlfeltet og derefter vælge Fortsæt til webstedet Dette løser ikke fejlmeddelelsesproblemet og bør kun gøres, hvis du er sikker på, at webstedet er sikkert.
FAQ
Hvordan føjer jeg Google Chrome til min Macs sikkerheds- og privatlivsindstillinger?
I øverste venstre hjørne skal du vælge Apple-ikonet > System Preferences Derfra skal du vælge Sikkerhed & Privatliv > Privacy > vælg den tjeneste, du vil aktivere i Chrome. Rul gennem listen i højre rude, og vælg Google Chrome
Hvorfor bliver mine privatlivsudvidelser og tilføjelser ved med at få Chrome til at gå ned?
Hvis en udvidelse får Chrome til at gå ned, skal du kigge efter en opdatering og installere den, hvis den er tilgængelig. Hvis udvidelsen allerede er blevet opdateret, kan selve opdateringen forårsage problemet - i så fald skal du midlertidigt deaktivere udvidelsen.






