Hvad du skal vide
- Den nemmeste og hurtigste måde at rette op på, at Chrome ikke afspiller videoer, er at sikre, at Chrome er fuldstændig opdateret og genstartet.
- Hvis opdateringen ikke virker, så prøv at rydde din cache og aktivere Adobe Flash eller Javascript.
- Hvis alt andet fejler, og Chrome stadig ikke afspiller videoer, skal du muligvis nulstille din Chrome-browser fuldstændigt.
Når videoer holder op med at virke, kan det være frustrerende. Hvis din version af Chrome ikke afspiller videoer fra websteder som YouTube eller Vimeo, kan du se, hvordan du fejlfinder det, begyndende med de enkleste og mest almindelige metoder.
Denne vejledning er til Chrome-brugere på computere, der bruger den mest opdaterede version af browseren. Hvis du ikke er sikker på, om du bruger den aktuelle version, kan du se det første tip til fejlfinding nedenfor.
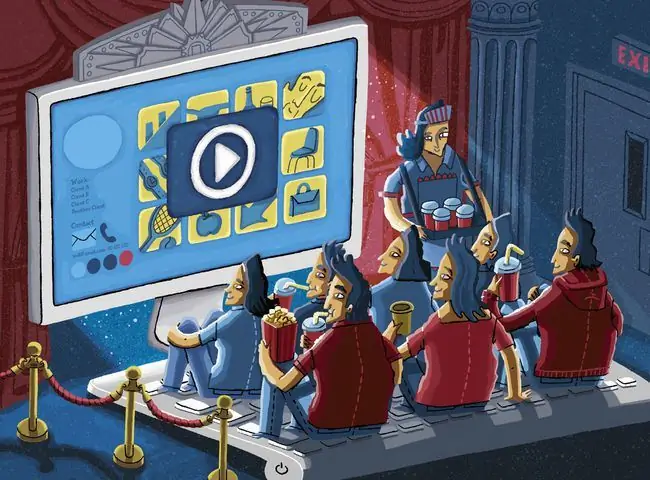
-
Tjek, om du har brug for at opdatere Chrome. Browseren får regelmæssige opdateringer, og ofte opdateres videowebsteder sideløbende for at overholde Chromes nye standarder.
Opdatering af Chrome kræver generelt genstart af browseren, så gem alt arbejde, du har lavet, før du starter opdateringen.
-
Se, om videoen er offentligt tilgængelig. Hvis du har fået tilsendt et link af en ven til en video, kan den video have begrænsninger med hensyn til, hvem der ser den, eller der kan være værktøjer som f.eks. en "aldersindgang" på plads, som anmoder om din fødselsdato for at se indhold.
Indtast navnet på videoen i Google eller værtswebstedets søgelinje, og se, om der kommer et resultat. Hvis du ikke finder den, er den sandsynligvis kun tilgængelig for nogle få udvalgte personer.
-
Aktiver JavaScript. Af sikkerhedsmæssige årsager kan Chrome eller ekstern software nogle gange deaktivere plug-ins som JavaScript. Dette gælder især, hvis du har været udsat for et forsøg på hacking eller et ondsindet websted.
For at genaktivere JavaScript:
- Klik på menuknappen med tre prikker øverst til højre i Chrome-browseren.
- Vælg Indstillinger.
- Vælg Privatliv og sikkerhed fra venstre rude.
- Vælg Siteindstillinger fra højre side.
- Rul lidt ned, og vælg JavaScript
- Vælg knappen ud for Blocked, så JavaScript er aktiveret. Teksten ændres til Allowed.
- Genstart Chrome, og prøv at indlæse videoen igen.
-
Aktiver Adobe Flash i Chrome. Google og andre browserudviklere har udfaset Adobe Flash, da det er et ældre program med nogle sikkerhedsproblemer. Nogle websteder har dog ikke opdateret deres videoer. Hvis Flash ikke virker, er der et par rettelser, du kan prøve.
Flash kan være risikabelt og har flere sikkerhedsproblemer. Du bør kun aktivere det for websteder, du har tillid til.
- Kør en hastighedstest. Videoer er bredbåndsintensive, og hvis din forbindelse af en eller anden grund er blevet langsommere, kan det efterlade videoer uendeligt indlæst. Der er flere websteder, der kan gøre dette, og de bør fortælle dig, hvis der er et problem med din internethastighed.
-
Ryd din cache. At gøre det kan løse en masse problemer. Før du rydder cachen, kan du prøve at bruge et inkognitovindue til at bekræfte, at det er problemet.
For at teste dette:
- Kopiér webadressen på den video, du gerne vil se.
- Vælg tre lodrette prikker i øverste højre hjørne, og vælg derefter Nyt inkognitovindue. Alternativt kan du trykke Ctrl+Shift+N.
- Indsæt webadressen i browserlinjen og se, om videoen virker.
-
Deaktiver dine udvidelser og plug-ins én efter én. Hvis det ikke lykkedes at rydde din cache, og videoen fungerer i inkognitotilstand, kan en udvidelse være synderen.
-
Deaktiver hardwareacceleration. Chrome bruger nogle gange din computers grafikbehandlingsenhed eller GPU til at hjælpe med at gengive websider. Hvis din GPU bliver brugt til andre opgaver, hvis dens drivere skal opdateres, eller hvis den simpelthen er inkompatibel med videoformatet, kan den måske have svært ved at afspille videoer på nettet.
Deaktivering af hardwareacceleration kan påvirke, hvor hurtigt Chrome indlæser ressourcekrævende websider. Du kan overveje at genaktivere hardwareacceleration, efter du har set videoen.
Hvis deaktivering af hardwareacceleration virker, skal du bruge et gratis driveropdateringsværktøj for at se, om en ny driver er tilgængelig til dit grafikkort. Det kan muligvis løse problemet.
- Nulstil din Chrome-browser. Hvis alt andet fejler, kan du nulstille Chrome fuldstændigt. Dette kan være nødvendigt, hvis programmer eller udvidelser har ændret indstillinger, og du ikke nemt kan nå dem.






