Hvad du skal vide
- Opret: Opret Google-konto > installer Google Family Link-appen > opret familiegruppe og link til barnets konto.
- Tilføj personer: Opret barnets Google-konto > installer Family Link-appen på barnets enhed > log ind med barnets loginoplysninger.
Denne artikel forklarer, hvad Google Family Link er, og hvordan man bruger det til forældrekontrol.
Bundlinje
Google Family Link er en Android-app til forældrekontrol. Du kan bruge denne app til at begrænse mængden af skærmtid, dine børn har, overvåge deres internetaktivitet og beskytte dem mod upassende websteder. Family Link kræver, at hvert medlem har en Google-konto. Family Link er designet til børn på 13 år og derunder og fungerer med Android- og iOS 9-enheder eller nyere.
Opret en Google Family Link-konto
Følg disse trin for at oprette en ny Google Family Link-konto:
-
Opret en Google-konto til dig selv, hvis du ikke har en. Begynd processen på Google-kontotilmeldingssiden.

Image -
Når du har en konto, skal du downloade Google Family Link-appen, som er gratis.
Download for
-
Når den er downloadet, skal du åbne appen og følge instruktionerne for at oprette en familiegruppe og linke din konto til dit barns konto.
Hver gruppe kan have op til seks familiemedlemmer. Du kan dog kun have én Family Link-konto pr. enhed.

Image
Sådan føjer du personer til din Family Link-konto
Hvert medlem af din Family Link-konto skal have en Google-konto, så du kan linke den til din Google-konto.
-
Opret dit barns Google-konto. Indtast dine kreditkortoplysninger for at fuldføre processen.
Kreditkortet er for det obligatoriske, refunderbare gebyr på 0,30 USD, der kræves i henhold til føderale regler om beskyttelse af personlige oplysninger for at sikre forældres samtykke, før der indsamles personlige oplysninger fra børn. Du kan læse om dette krav i Family Link ofte stillede spørgsmål. Transaktionen annulleres, efter processen er fuldført.
- Download Family Link-appen til barnets enhed, og log ind med barnets kontooplysninger. Du modtager en notifikation på din enhed om, at dit barns enhed er tilknyttet.
-
Log ind på barnets enhed med barnets Google-konto. Din enhed giver dig besked, når den er knyttet til dit barns enhed.
- Gentag ovenstående trin for hvert barn, du gerne vil føje til Family Link.
Family Link-kontroller omfatter også Chromebooks. Når en forælder konfigurerer en Chromebook med deres barns Family Link-administrerede Google-konto, kan de tilføje en skolekonto til deres barn, så deres børn kan bruge skoleapps under forældres opsyn.
Administrer de apps, dit barn downloader
Så snart dit barn downloader en app, modtager din enhed en notifikation. Meddelelsen inkluderer navnet på appen, appens udgiver og antallet af akkumulerede downloads.
Oplysningerne inkluderer også modenhedsvurderingen baseret på indholdsklassificeringerne for Entertainment Software Rating Board (ESRB). Apps med en G-klassificering er sikrere end dem med en E-klassificering, som er til børn på 6 år og derover. En T-klassificering er for alderen 13 og opefter.
Du kan godkende eller afvise enhver app, der ikke opfylder dine standarder. For enhver app, du godkender, kan du deaktivere køb i appen.
Brug Family Link til at sætte grænser for skærmtid
Family Link giver dig mulighed for at indstille en daglig grænse og sengetid, som lukker enheden ned. Disse tidspunkter kan tilpasses efter dag.
Du kan også låse dit barns enhed med funktionen Lås enheder nu. Enheden lukker øjeblikkeligt ned, indtil du slår indstillingen fra.
Disse funktioner fungerer, selvom barnets enhed ikke er forbundet til internettet.
Brug Google Family Link til at vide, hvor dine børn er
Med Googles placeringsanalyse har du den ekstra sikkerhed ved at vide, hvor dit barn er, så længe de bruger deres enhed.
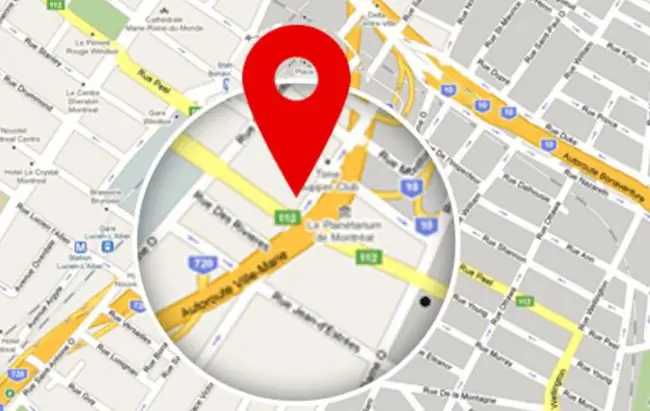
Ud over at give dig forældrekontrol over dit barns skærmtid, holder Family Link styr på, hvor deres enhed er placeret, og, baseret på om aktivitetsloggen viser, om dit barn er på enheden, hvor de er. Denne funktion er valgfri.
Kontrol og overvåg Chrome-browseraktivitet
Forældre kan bruge Family Link til at sætte begrænsninger for, hvordan børn surfer på nettet. Kontrolelementer omfatter filtre til modne websteder, selvom Google anerkender, at nogle stødende websteder kan komme igennem. Du kan også blokere og tillade bestemte websteder. Børn kan bede om tilladelse til at besøge et websted på blokeringslisten, og du kan godkende eller nægte adgang via Google Family Link.
På Family Link-appen skal du gå til Settings > Administrer indstillinger > Filtre på Google Chrome> Administrer websteder > Godkendt eller Blokeret.
Google blokerer ikke annoncer, og annoncer ses af børn, når de bruger Family Link.
Voksne kan også se og slette et barns Chrome-historik. For at se barnets historie skal du bruge barnets enhed til at åbne Chrome. Vælg menuen Mere (tre lodrette prikker), og vælg derefter History.
Åbn Family Link-appen for at slette Chrome-historikken og -dataene. Gå til Indstillinger > Administrer indstillinger > Filtre på Google Chrome > Chrome Dashboard . I sektionen History skal du trykke på Ryd historik.
Bundlinje
Hvis du vil vide, hvor meget tid dit barn bruger online, og hvilke apps der er deres favoritter, kan du finde svaret i Family Link. Family Link fører en log over, hvor dit barn bruger deres digitale tid. Ugentlige og månedlige rapporter giver dig mulighed for at se, hvilke apps der blev brugt, hvor længe apps blev brugt, og enhedens placering.
Støt dit barns skærmtid med nærende apps
Google udnyttede hjælpen fra lærere til at oprette en udvalgt liste over apps med uddannelsesmæssig værdi. Disse apps opfylder programkravene for Google Designed for Families (DFF) og værdsættes af lærere for deres evne til at sikre, at tiden brugt på enheder er givet godt ud.
Bundlinje
På et barns 13-års fødselsdag kan de opgradere til en fuldgyldig Google-konto for voksne med al den adgang, du har til apps, websteder, videoer og spil. Google sender forældre en e-mail, der informerer dem om, at deres barn kan tage kontrol over deres konto på deres fødselsdag. Derefter kan forælderen ikke længere administrere deres barns konto.
Sådan fjerner du et barn fra Google Family Link
Når du er klar til at slippe tøjlerne, kan du fjerne medlemmer fra din Family Link-gruppe.
- Få adgang til kontosiden i Family Link-appen på din enhed eller Google Family-siden.
- Vælg Menu > Konto > Familie > Administrer familiemedlemmer.
- Tryk på navnet på det barn, du vil fjerne, og tryk derefter på Mere > Remove Member > Remove.
Sådan sletter du dit barns Google-konto
For at slette et barns Google-konto skal du enten bruge appen på din telefon eller besøge Google-familiesiden. Når du er logget ind, skal du vælge dit barns navn og derefter gå til Indstillinger > Administrer indstillinger > Kontooplysninger> Slet konto.
Før du sletter dit barns konto, skal du sikkerhedskopiere alle dokumenter, e-mails eller billeder, som dit barn har føjet til kontoen. Når kontoen slettes, slettes alle filer.






